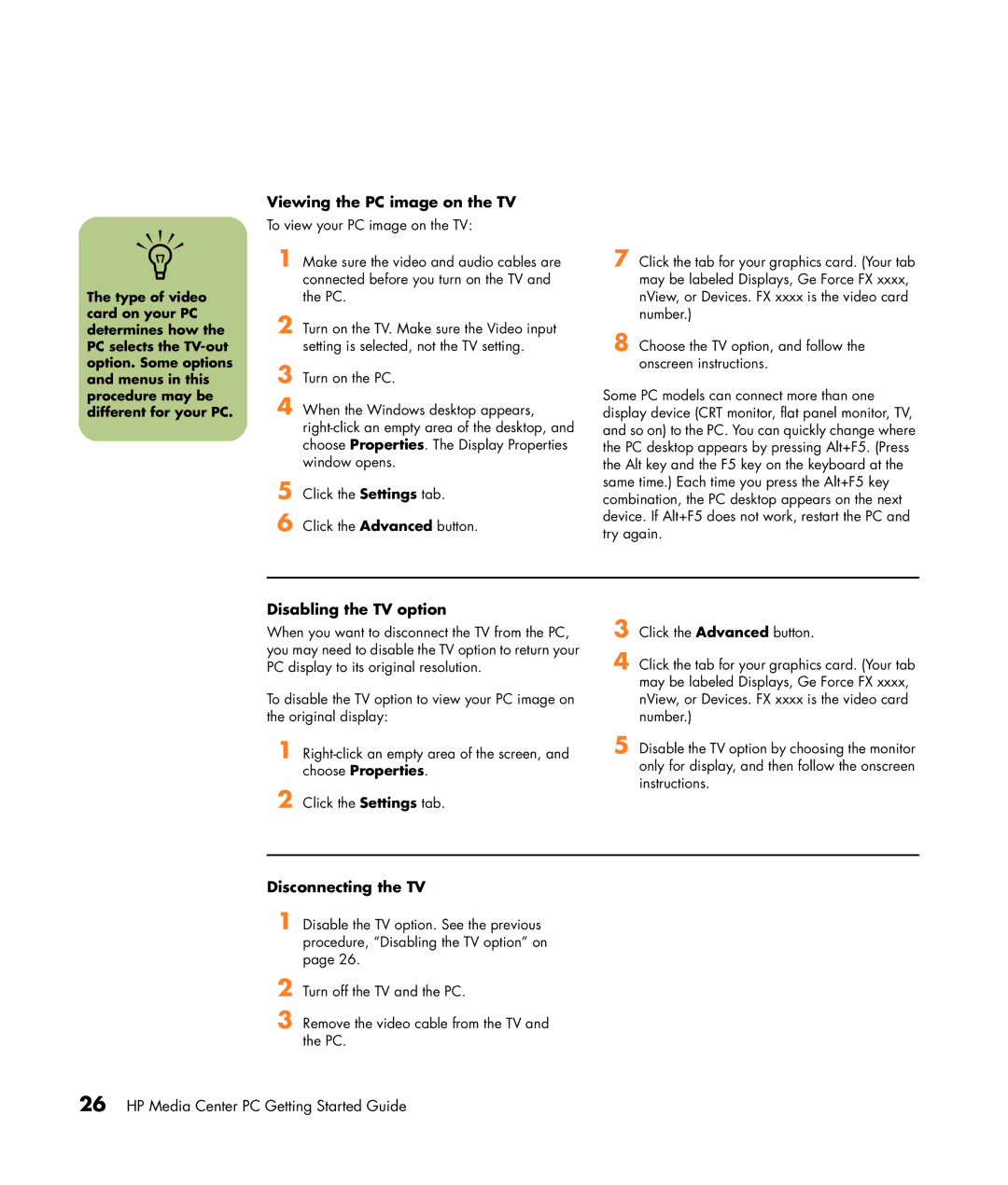n
The type of video card on your PC determines how the PC selects the
Viewing the PC image on the TV
To view your PC image on the TV:
1 Make sure the video and audio cables are connected before you turn on the TV and the PC.
2
3
4 When the Windows desktop appears,
5
6 Click the Advanced button.
7 Click the tab for your graphics card. (Your tab may be labeled Displays, Ge Force FX xxxx, nView, or Devices. FX xxxx is the video card number.)
8 Choose the TV option, and follow the onscreen instructions.
Some PC models can connect more than one display device (CRT monitor, flat panel monitor, TV, and so on) to the PC. You can quickly change where the PC desktop appears by pressing Alt+F5. (Press the Alt key and the F5 key on the keyboard at the same time.) Each time you press the Alt+F5 key combination, the PC desktop appears on the next device. If Alt+F5 does not work, restart the PC and try again.
Disabling the TV option
When you want to disconnect the TV from the PC, you may need to disable the TV option to return your PC display to its original resolution.
To disable the TV option to view your PC image on the original display:
1
2 Click the Settings tab.
3 Click the Advanced button.
4 Click the tab for your graphics card. (Your tab may be labeled Displays, Ge Force FX xxxx, nView, or Devices. FX xxxx is the video card number.)
5 Disable the TV option by choosing the monitor only for display, and then follow the onscreen instructions.
Disconnecting the TV
1 Disable the TV option. See the previous procedure, “Disabling the TV option” on page 26.
2 Turn off the TV and the PC.
3 Remove the video cable from the TV and the PC.