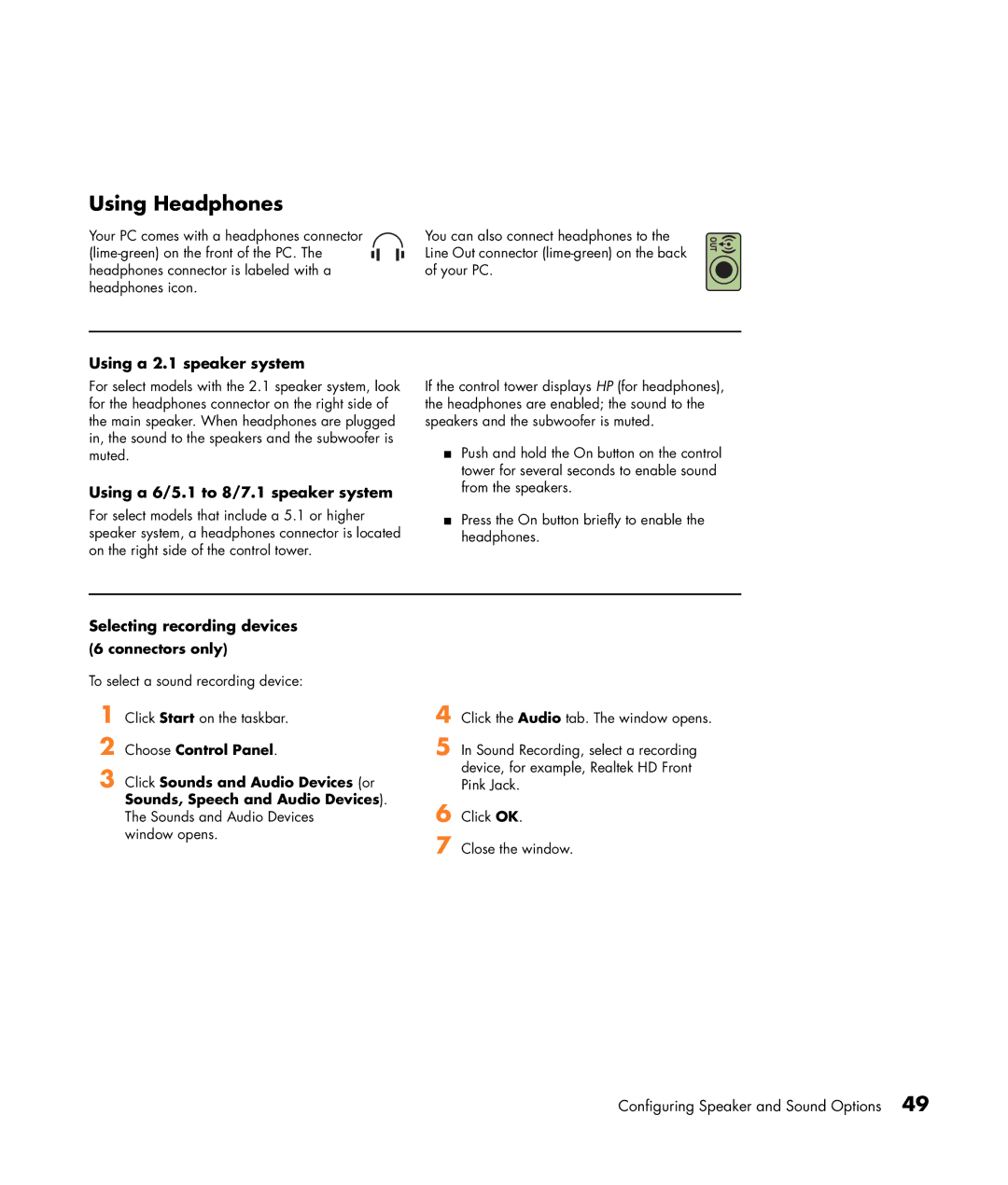Using Headphones
Your PC comes with a headphones connector
You can also connect headphones to the Line Out connector
OUT![]()
![]()
Using a 2.1 speaker system
For select models with the 2.1 speaker system, look for the headphones connector on the right side of the main speaker. When headphones are plugged in, the sound to the speakers and the subwoofer is muted.
Using a 6/5.1 to 8/7.1 speaker system
For select models that include a 5.1 or higher speaker system, a headphones connector is located on the right side of the control tower.
If the control tower displays HP (for headphones), the headphones are enabled; the sound to the speakers and the subwoofer is muted.
■Push and hold the On button on the control tower for several seconds to enable sound from the speakers.
■Press the On button briefly to enable the headphones.
Selecting recording devices
(6 connectors only)
To select a sound recording device:
1 Click Start on the taskbar.
2 Choose Control Panel.
3 Click Sounds and Audio Devices (or Sounds, Speech and Audio Devices). The Sounds and Audio Devices
window opens.
4 Click the Audio tab. The window opens.
5 In Sound Recording, select a recording device, for example, Realtek HD Front Pink Jack.
6 Click OK.
7 Close the window.