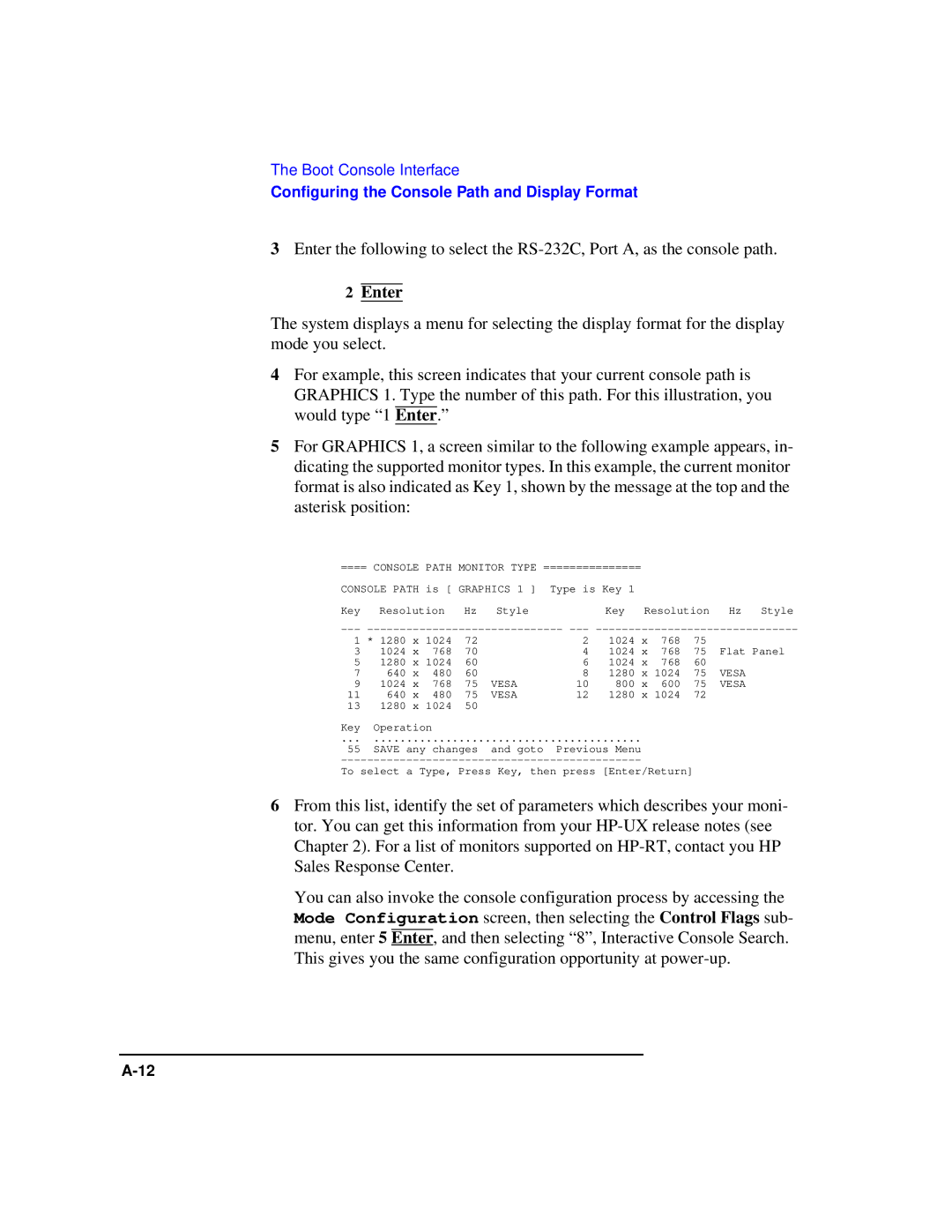Model 743 specifications
The HP Model 743 represents a notable entry in the landscape of high-performance printers, boasting features and specifications that cater to the needs of both businesses and creative professionals. This printer is designed to deliver exceptional print quality, making it suitable for a variety of applications, including graphic design, technical drawings, and professional photographs.One of the standout features of the HP Model 743 is its advanced printing technology, which utilizes HP’s Thermal Inkjet technology. This system ensures precision in ink droplet placement, contributing to sharper images and text outputs. The printer supports a wide color gamut, allowing users to produce vibrant and true-to-life colors, which is essential for creative projects.
The HP Model 743 is equipped with multiple connectivity options, including USB, Ethernet, and wireless capabilities. This flexibility makes it easy to integrate the printer into diverse working environments, whether in an office setting or at home. Additionally, it supports mobile printing solutions such as HP Smart App, Apple AirPrint, and Google Cloud Print, enabling users to print directly from their smartphones and tablets with ease.
In terms of speed, the HP Model 743 can produce documents quickly without compromising quality. With its high-capacity ink cartridges, users can print more pages before needing replacement, further enhancing productivity. This printer is also designed with energy efficiency in mind, incorporating features that reduce power consumption during non-use periods.
The HP Model 743 is built with usability in mind, featuring an intuitive control interface that simplifies operation. The printer’s compact design allows it to fit seamlessly into various office layouts, while its robust build quality ensures longevity and reliability over time.
Another significant aspect of the HP Model 743 is its user-friendly maintenance features. The printer includes built-in diagnostic tools that allow users to troubleshoot common issues easily, and the ink cartridges are designed for straightforward replacement, minimizing downtime.
In conclusion, the HP Model 743 is a versatile printing solution that combines high-quality output with modern technologies and user-centric features. Whether for business applications or artistic endeavors, this printer meets diverse needs while maintaining efficiency, reliability, and excellence in print quality.