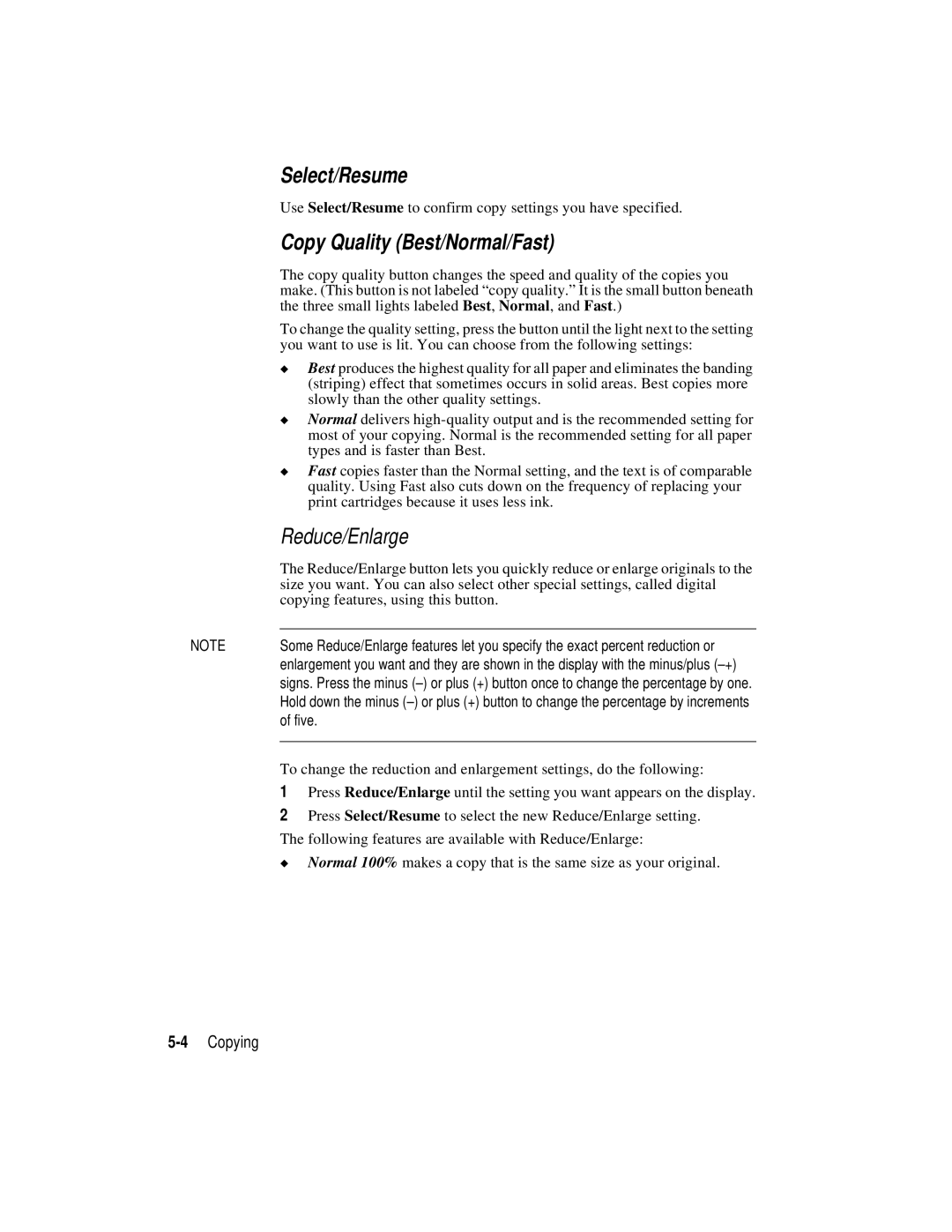Select/Resume
Use Select/Resume to confirm copy settings you have specified.
Copy Quality (Best/Normal/Fast)
The copy quality button changes the speed and quality of the copies you make. (This button is not labeled “copy quality.” It is the small button beneath the three small lights labeled Best, Normal, and Fast.)
To change the quality setting, press the button until the light next to the setting you want to use is lit. You can choose from the following settings:
◆Best produces the highest quality for all paper and eliminates the banding (striping) effect that sometimes occurs in solid areas. Best copies more slowly than the other quality settings.
◆Normal delivers
◆Fast copies faster than the Normal setting, and the text is of comparable quality. Using Fast also cuts down on the frequency of replacing your print cartridges because it uses less ink.
| Reduce/Enlarge |
| The Reduce/Enlarge button lets you quickly reduce or enlarge originals to the |
| size you want. You can also select other special settings, called digital |
| copying features, using this button. |
|
|
NOTE | Some Reduce/Enlarge features let you specify the exact percent reduction or |
| enlargement you want and they are shown in the display with the minus/plus |
| signs. Press the minus |
| Hold down the minus |
| of five. |
|
|
To change the reduction and enlargement settings, do the following:
1Press Reduce/Enlarge until the setting you want appears on the display.
2Press Select/Resume to select the new Reduce/Enlarge setting.
The following features are available with Reduce/Enlarge:
◆ Normal 100% makes a copy that is the same size as your original.