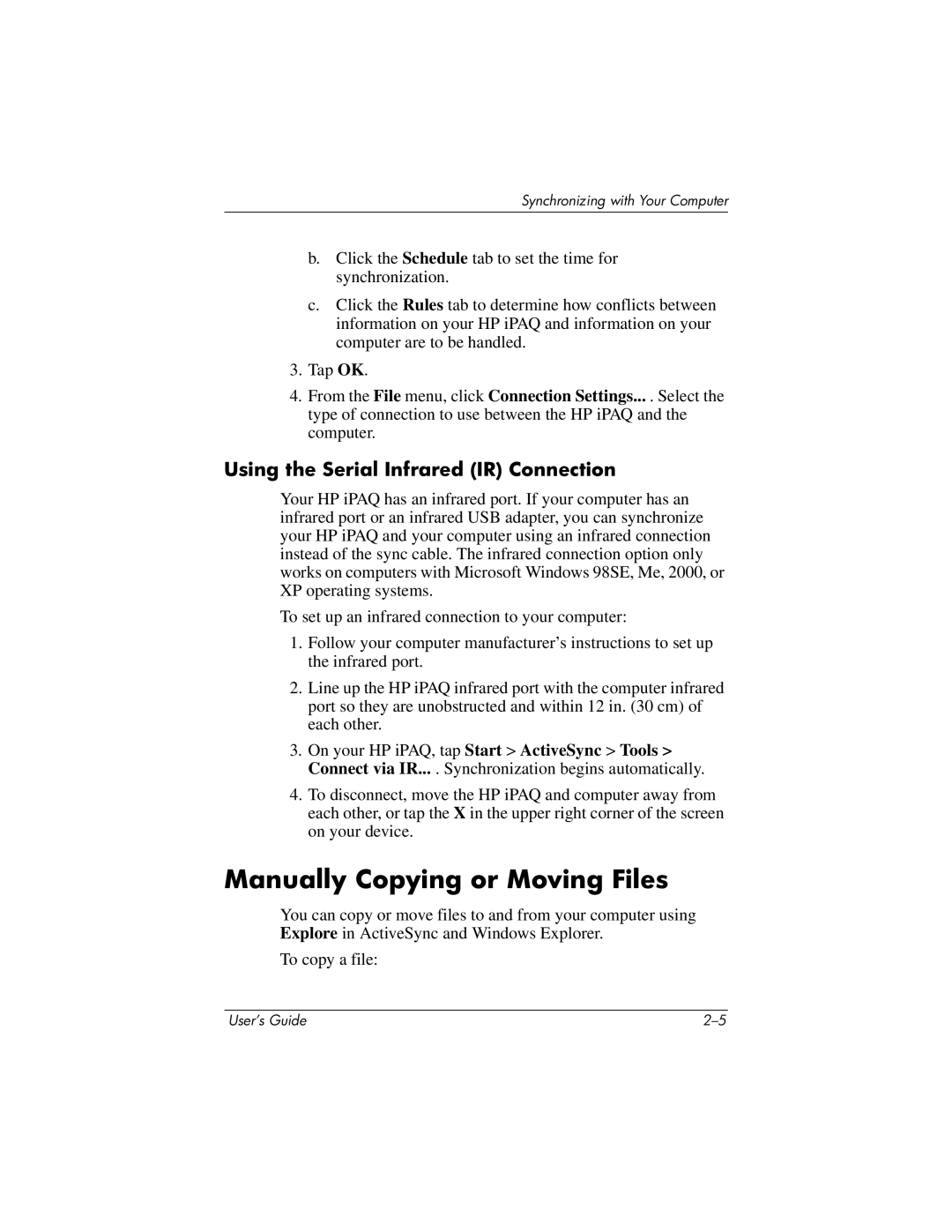Synchronizing with Your Computer
b.Click the Schedule tab to set the time for synchronization.
c.Click the Rules tab to determine how conflicts between information on your HP iPAQ and information on your computer are to be handled.
3.Tap OK.
4.From the File menu, click Connection Settings... . Select the type of connection to use between the HP iPAQ and the computer.
Using the Serial Infrared (IR) Connection
Your HP iPAQ has an infrared port. If your computer has an infrared port or an infrared USB adapter, you can synchronize your HP iPAQ and your computer using an infrared connection instead of the sync cable. The infrared connection option only works on computers with Microsoft Windows 98SE, Me, 2000, or XP operating systems.
To set up an infrared connection to your computer:
1.Follow your computer manufacturer’s instructions to set up the infrared port.
2.Line up the HP iPAQ infrared port with the computer infrared port so they are unobstructed and within 12 in. (30 cm) of each other.
3.On your HP iPAQ, tap Start > ActiveSync > Tools > Connect via IR... . Synchronization begins automatically.
4.To disconnect, move the HP iPAQ and computer away from each other, or tap the X in the upper right corner of the screen on your device.
Manually Copying or Moving Files
You can copy or move files to and from your computer using Explore in ActiveSync and Windows Explorer.
To copy a file:
User’s Guide |