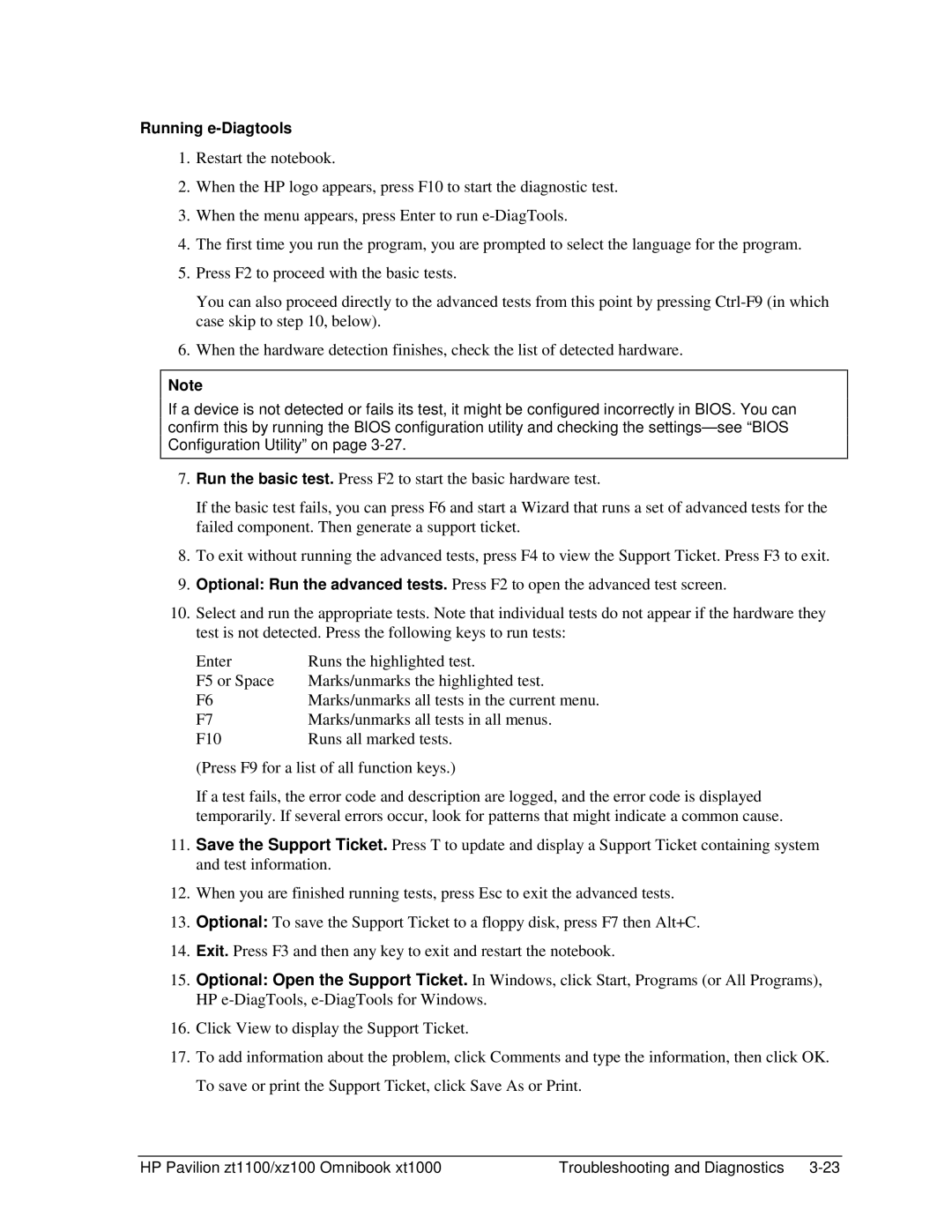Running e-Diagtools
1.Restart the notebook.
2.When the HP logo appears, press F10 to start the diagnostic test.
3.When the menu appears, press Enter to run
4.The first time you run the program, you are prompted to select the language for the program.
5.Press F2 to proceed with the basic tests.
You can also proceed directly to the advanced tests from this point by pressing
6.When the hardware detection finishes, check the list of detected hardware.
Note
If a device is not detected or fails its test, it might be configured incorrectly in BIOS. You can confirm this by running the BIOS configuration utility and checking the
7.Run the basic test. Press F2 to start the basic hardware test.
If the basic test fails, you can press F6 and start a Wizard that runs a set of advanced tests for the failed component. Then generate a support ticket.
8.To exit without running the advanced tests, press F4 to view the Support Ticket. Press F3 to exit.
9.Optional: Run the advanced tests. Press F2 to open the advanced test screen.
10.Select and run the appropriate tests. Note that individual tests do not appear if the hardware they test is not detected. Press the following keys to run tests:
Enter | Runs the highlighted test. |
F5 or Space | Marks/unmarks the highlighted test. |
F6 | Marks/unmarks all tests in the current menu. |
F7 | Marks/unmarks all tests in all menus. |
F10 | Runs all marked tests. |
(Press F9 for a list of all function keys.)
If a test fails, the error code and description are logged, and the error code is displayed temporarily. If several errors occur, look for patterns that might indicate a common cause.
11.Save the Support Ticket. Press T to update and display a Support Ticket containing system and test information.
12.When you are finished running tests, press Esc to exit the advanced tests.
13.Optional: To save the Support Ticket to a floppy disk, press F7 then Alt+C.
14.Exit. Press F3 and then any key to exit and restart the notebook.
15.Optional: Open the Support Ticket. In Windows, click Start, Programs (or All Programs), HP
16.Click View to display the Support Ticket.
17.To add information about the problem, click Comments and type the information, then click OK. To save or print the Support Ticket, click Save As or Print.
HP Pavilion zt1100/xz100 Omnibook xt1000 | Troubleshooting and Diagnostics |