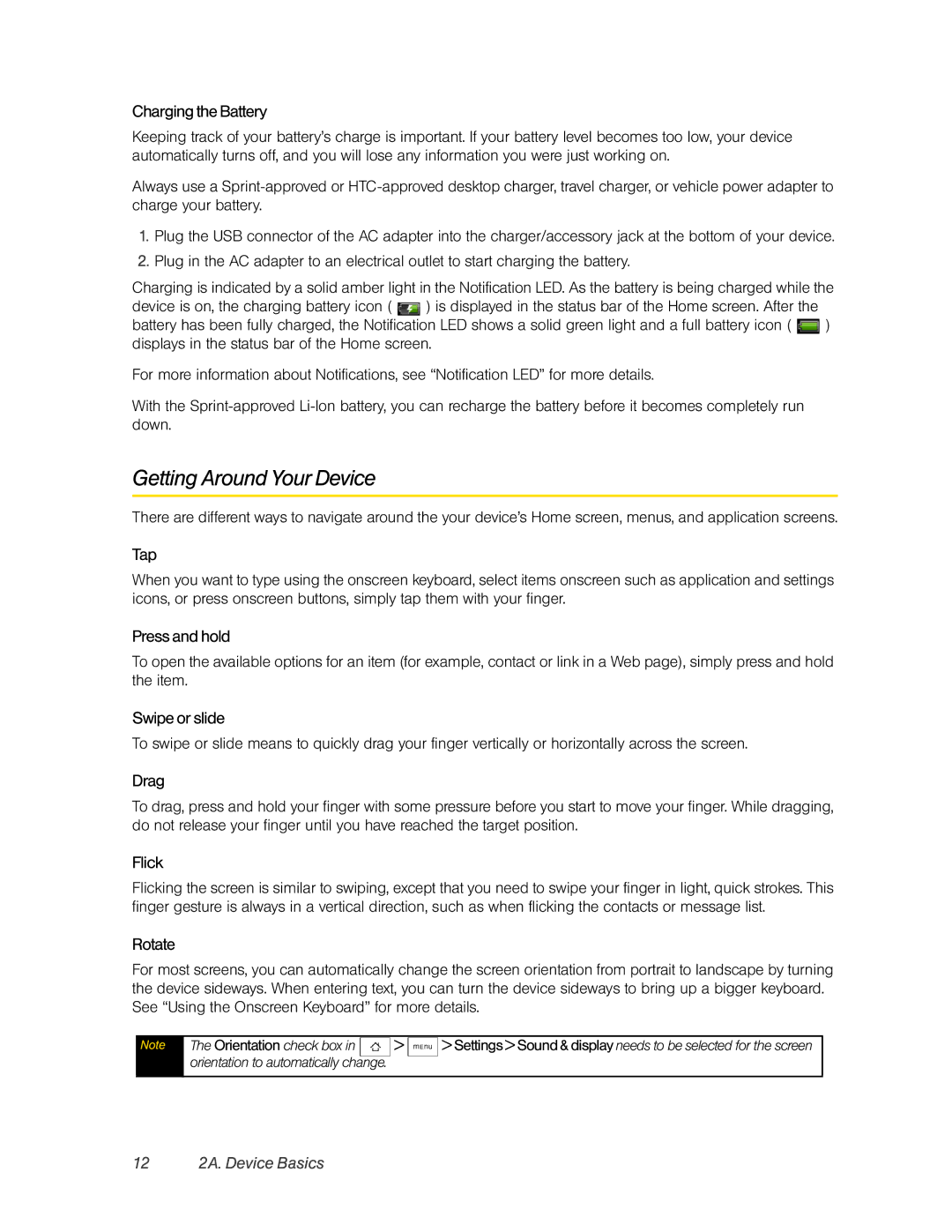User Guide
Consejo
Table of Contents
2E. Calendar and Tools
Sprint Service
3B. Web and Data Services
Safety and Warranty Information
Index
Wallpaper
Add to Home
Notifications
Settings
Wireless controls
Iii
About phone
Page
Getting Started
1A. Setting Up Service
1A. Setting Up Service
Setting Up Your Device
Activating Your Device
Account Username and Password Voicemail Password
Setting Up Your Voicemail
Sprint Account Passwords
Data Services Password
Managing Your Account
Sprint Operator Services
Getting Help
Sprint
Your Device
Key Functions
2A. Device Basics
2A. Device Basics
Viewing the Display Screen
Downloading data animated
Notifications Panel
Card is being prepared
To open the Notifications panel
Notification LED
To close the Notifications panel
Turning Your Device On
Turning Off the Screen When Not in Use
Turning Your Device On and Off
Turning Your Device Off
Installing the Battery
Battery and Charger
Battery Capacity
Removing the Battery
Getting Around Your Device
12 2A. Device Basics
Making and Answering Calls
Displaying Your Phone Number
Making Calls
Answering Calls
14 2A. Device Basics
In-Call Options
Missed Call Notification
Calling Emergency Numbers
Enhanced 911 E911 Information
Finding a Phone Number
End-of-Call Options
Saving a Phone Number
Dialing From the People List
Using the landscape onscreen keyboard
Using the Onscreen Keyboard
Entering Text
Compact Qwerty
To enter text using Qwerty
18 2A. Device Basics
From a program that accepts text input, tap
To enter text using Compact Qwerty
Phone Keypad
Keyboard types Compact Qwerty
Touch Input Settings
Entering Numbers and Symbols
Adjusting Touch Input Settings
To enter text using Phone Keypad
Text Input
Other settings
Home Screen
Phone keypad & Compact Qwerty
22 2A. Device Basics
Extended Home Screen
Customizing the Home Screen
To add a Home screen item
To add an Android widget
To add an HTC widget
Tap Select
To reposition a Home screen item
To create a folder and add items to it
Creating and Saving a Custom Scene
24 2A. Device Basics
To rename a folder
Default Ring Tone
2B. Settings
Personalization Settings
Scenes
Phone Ring Tone
Sound Settings
Adjusting the Device’s Volume Settings
Notification Sound
Silence All
Display Settings
Changing the Screen Timeout Period
Alert Notification
Changing the Display Screen
Adjusting Brightness
28 2B. Settings
Changing Scenes
Setting Message Notification
Location Settings
Messaging Settings
To enable your device’s Location feature
Managing Preset Messages
Airplane Mode
30 2B. Settings
To turn TTY Mode on or off
TTY Use With Sprint Service
Security Settings
To create and enable the screen unlock pattern
Security Features for Data Services
Setting Firmware Download Preferences
Resetting Your Device
Enabling and Disabling Data Services
Logging In or Out of Your Social Network Accounts
Social Network Settings
Data Synchronization Settings
Synchronizing Google Apps
34 2B. Settings
Application Settings
Allowing Third-Party Applications to be Installed
Synchronizing Exchange ActiveSync
Setting Local Date, Time Zone, and Time
Date & Time Settings
Locale & Text Settings
Setting Onscreen Keyboard Settings
Making a Call From History
2C. History
Viewing History
Saving a Number From History
2C. History
Prepending a Number From History
Erasing History
To erase a History entry
About People
Using the People Screen
2D. People
38 2D. People
Viewing and Managing Contacts
Setting Up Your My Contact Card
To set up My contact card
2D. People
Saving a Phone Number
Adding a New People Entry
Editing an Entry in People
Adding an Email Address to an Entry
Selecting a Ringer Type for an Entry
Assigning a Picture to an Entry
Adding Additional Information to an Entry
Finding Contacts Entries
Assigning Speed Dial Numbers
42 2D. People
Creating a Group and Adding Contacts
Using Favorites
Working with Groups
Adding or Removing Contacts From a Group
Deleting a Group
Using the Contact Details Screen
Sending an Email Message to All Contacts In a Group
44 2D. People
Logging in to Facebook or Flickr
Using Facebook and Flickr in People
Logging out of Facebook or Flickr
Updating your Facebook status
Dialing Sprint Services
Changing Facebook and Flickr update settings
Linking to your contacts’ Facebook accounts
Calendar
When finished, tap Add
2E. Calendar and Tools
Adding an Event to the Calendar
Event reminders
Event Alert Menu
Viewing Events
Day view
Agenda view
Erasing Events
Month view
Synchronizing Exchange ActiveSync Calendar
Calculator
World Clock
Synchronizing Outlook Calendar
Quickoffice
Alarm Clock
Deleting an Alarm
Viewing documents, presentations and spreadsheets
HTC Sync
52 2E. Calendar and Tools
Setting up HTC Sync to Synchronize Outlook Items
Installing HTC Sync on Your Computer
Synchronizing Outlook Items
Resolving Conflicts Between the Device and Computer
Installing Android Applications
Updating Your Device
Opening Sync Manager Help
Automatic Speech Recognition ASR
2F. Voice Services
2F. Voice Services
Activating ASR
Recording Voice Memos
Managing Voice Memos
Opening Applications With ASR
Voice Memo Options
Renaming Voice Memos
Setting a Voice Memo as a Ring Tone
Tap Set as ringtone
MicroSD Card
2G.microSD Card
Your Device’s microSD Card
58 2G. microSD Card
Formatting the microSD Card
Using the Device’s microSD Card as a USB Drive
Viewing Memory in the microSD Card
Removing the microSD Card While the Device is On
Opening the Camera
2H. Camera and Multimedia
Taking Pictures and Shooting Videos
Changing Capture Modes
Review Screen
Taking Pictures
Shooting Videos
2H. Camera and Multimedia
Closing Camera
Viewing Pictures and Videos Using Albums
Camera Menu Panel
Opening Albums
Working with Pictures
To view pictures in Albums
64 2H. Camera and Multimedia
To share pictures on Flickr
To send pictures using a messaging application
To share pictures on Facebook
To share a picture on Picasa
Working with Videos
To send a video using email
To send a video using Messages
66 2H. Camera and Multimedia
Copying Music into the microSD Card
Listening to Music
Closing Albums
Opening Music
Listening to Music on the Lock Screen
Playing Music
68 2H. Camera and Multimedia
Creating Playlists
Library
Managing Your Playlists
To delete a playlist
Setting a Song as a Ring Tone
70 2H. Camera and Multimedia
To check if the song was added as a ring tone
Using the Bluetooth Settings Menu
2I. Bluetooth
Bluetooth Modes
About Bluetooth
72 2I. Bluetooth
Pairing Bluetooth Devices
Disconnecting a Bluetooth Device
To pair your device with another Bluetooth device
Sprint Service
Voicemail
3A. Sprint Service The Basics
Setting Up Your Voicemail
Voicemail Notification
Retrieving Your Voicemail Messages
3A. Sprint Service The Basics
Clearing the Message Icon
Text Messaging SMS
Accessing Text Messages
76 3A. Sprint Service The Basics
Composing Text Messages
To add or edit preset messages
Preset Messages
Setting Text Message Options
Deleting a Message or Message Thread
Picture Messaging MMS
78 3A. Sprint Service The Basics
Composing Picture Messages
To open and view a picture message
Accessing Picture Messages
Deleting a Picture Message
Tap Copy attached to SD card on the options menu
Caller ID
Setting Picture Message Options
80 3A. Sprint Service The Basics
Call Waiting
Roaming
Making a 3-Way Call
Call Forwarding
Roaming Icon
Call Guard
Setting Roam Mode
82 3A. Sprint Service The Basics
Checking for Voicemail Messages While Roaming
Data Roam Guard
To use data services when Data Roam Guard is active
To set your Data Roam Guard notification
Connecting Using Wi-Fi
3B. Web and Data Services
Ways of Connecting to the Internet
Turning Wi-Fi On and Connecting to a Wireless Network
3B. Web and Data Services
Getting Started With Data Services
Checking the Wireless Network Status
Your User Name
Launching a Web Connection
Using the Browser
Data Connection Status and Indicators
Opening the Browser
Browsing Classic Views not Mobile Version of Websites
Setting Your Home
Changing the Screen Orientation
Navigating on a Web
Finding Text In a Web
Switching between Browser windows
88 3B. Web and Data Services
Selecting Links in Web Pages
Downloading Web Applications
Managing Bookmarks
Browser Menu
Accessing Messages
90 3B. Web and Data Services
Opening the Browser Menu
Adding a Microsoft Exchange ActiveSync account
Changing Exchange ActiveSync settings
Enter the Account name and Your name and tap Finish setup
Synchronizing Exchange ActiveSync email
Viewing and replying to email
92 3B. Web and Data Services
Composing and sending email
Managing email on your external email account
To delete an email message
Editing email account settings
To sort email
To delete multiple messages
Deleting an email account
94 3B. Web and Data Services
Gmail
Creating and sending email
To view your sent messages
Receiving and reading email
To add a signature to an email message
To view email
Replying to or forwarding email
96 3B. Web and Data Services
Managing conversations and email
� Report spam to report the email message as spam
Setting Gmail settings
Synchronizing Google Apps
To select which applications to synchronize
Google Talk
98 3B. Web and Data Services
Signing in and chatting online
To start a chat
To switch between active chats
Managing your friends
To close a chat
Adjusting instant messaging settings
Mobile indicators
100 3B. Web and Data Services
Downloading Applications and Games From Android Market
Accessing Sprint Instant Messaging
3B. Web and Data Services 101
Opening Android Market
Finding Applications
Installing and Opening an Application
102 3B. Web and Data Services
Getting help
Request a refund
3B. Web and Data Services 103
Purchasing an Application
To get a refund and remove an application
Peep
Uninstalling an application
104 3B. Web and Data Services
Managing Applications
Sending a Direct Message
3B. Web and Data Services 105
Sending a Tweet
Searching for Twitter Users to Follow
Adding a Stock Quote or Stock Market Index
Stocks
Opening Stocks
Changing the List Order
Weather
108 3B. Web and Data Services
Data Services FAQs
Mobile Network Sharing
Watching TV
3C. Entertainment TV and Music
Your Sprint TV Channel Options
3C. Entertainment TV and Music 109
110 3C. Entertainment TV and Music
TV FAQs
Are the videos that I’m viewing live videos?
Streaming Music
Accessing Amazon MP3
Music Amazon MP3
Purchasing and Downloading Music
Watching Videos
YouTube
Opening YouTube
Searching for Videos
Sharing Videos
Using Nascar Sprint Cup Mobile for the First Time
Nascar Sprint Cup Mobile
Closing YouTube
Navigating the Menu Bar
Nascar Sprint Cup Mobile Home Screen
Menu Bar
114 3C. Entertainment TV and Music
Menu Bar Icons
3C. Entertainment TV and Music 115
NFL Central Screen
Using NFL Mobile Live for the First Time
NFL Mobile Live
116 3C. Entertainment TV and Music
3C. Entertainment TV and Music 117
3D. GPS Navigation
GPS Services
Sprint Navigation
Opening Google Maps
Google Maps
Enabling Location Source
Searching for Places of Interest
Viewing Google Maps
120 3D. GPS Navigation
Opening Latitude
Google Latitude
Getting Directions
3D. GPS Navigation 121
Accepting an Invitation
Sharing Your Locations
Inviting Friends
Showing Your Friends
List view
Connecting with Your Friends
Controlling What You Share
3D. GPS Navigation 123
Revisiting a Footprint
Footprints
Creating a Footprint
124 3D. GPS Navigation
Backing Up Your Footprints
Editing or Deleting a Footprint
3D. GPS Navigation 125
Page
Safety and Warranty Information
Electrical Safety
4A. Important Safety Information
Important Health Information and Safety Precautions
Safety Precautions for Proper Grounding Installation
4A. Important Safety Information 129
Safety Precautions for Direct Sunlight
� Take extra precautions
130 4A. Important Safety Information
Prevention of Hearing Loss Road Safety
Safety Precautions for RF Exposure
Interference with Medical Equipment Functions
4A. Important Safety Information 131
General Precautions
Antenna Location
Using The Phone While Driving Is Extremely Dangerous
Additional Safety Information
132 4A. Important Safety Information
Turn Off Your Device Before Flying
When Using Your Device Near Other Electronic Devices
4A. Important Safety Information 133
Turn Off Your Device in Dangerous Areas
134 4A. Important Safety Information
General Safety and Other Precautions
Antenna Safety
Potentially Explosive Atmospheres
4A. Important Safety Information 135
Battery Safety
Use the Correct External Power Source
AC Phone Charger
136 4A. Important Safety Information
Federal Communication Commission Interference Statement
4B. Regulatory Notices
Regulatory Agency Identifications
4B. Regulatory Notices 137
138 4B. Regulatory Notices
SAR Information
Radiation Exposure Statement
Pacemakers
Weee Notice
RoHS Compliance
Hearing Aids
Month Limited Warranty
4C. Manufacturer’s Warranty
Manufacturer’s Warranty
140 4C. Manufacturer’s Warranty
Privacy Restrictions
4C. Manufacturer’s Warranty 141
HTC Corporation Corporate Dr Houston, TX
Weather Disclaimer
Warranty Disclaimer
142 4C. Manufacturer’s Warranty
Limitation of Damages
143
4D. Copyright, Trademark, and Proprietary Notices
4D. Copyright, Trademark, and Proprietary Notices
Index
Index
Index

![]() ) is displayed in the status bar of the Home screen. After the battery has been fully charged, the Notification LED shows a solid green light and a full battery icon (
) is displayed in the status bar of the Home screen. After the battery has been fully charged, the Notification LED shows a solid green light and a full battery icon ( ![]() ) displays in the status bar of the Home screen.
) displays in the status bar of the Home screen.![]() >
> ![]() >Settings> Sound& displayneeds to be selected for the screen orientation to automatically change.
>Settings> Sound& displayneeds to be selected for the screen orientation to automatically change.