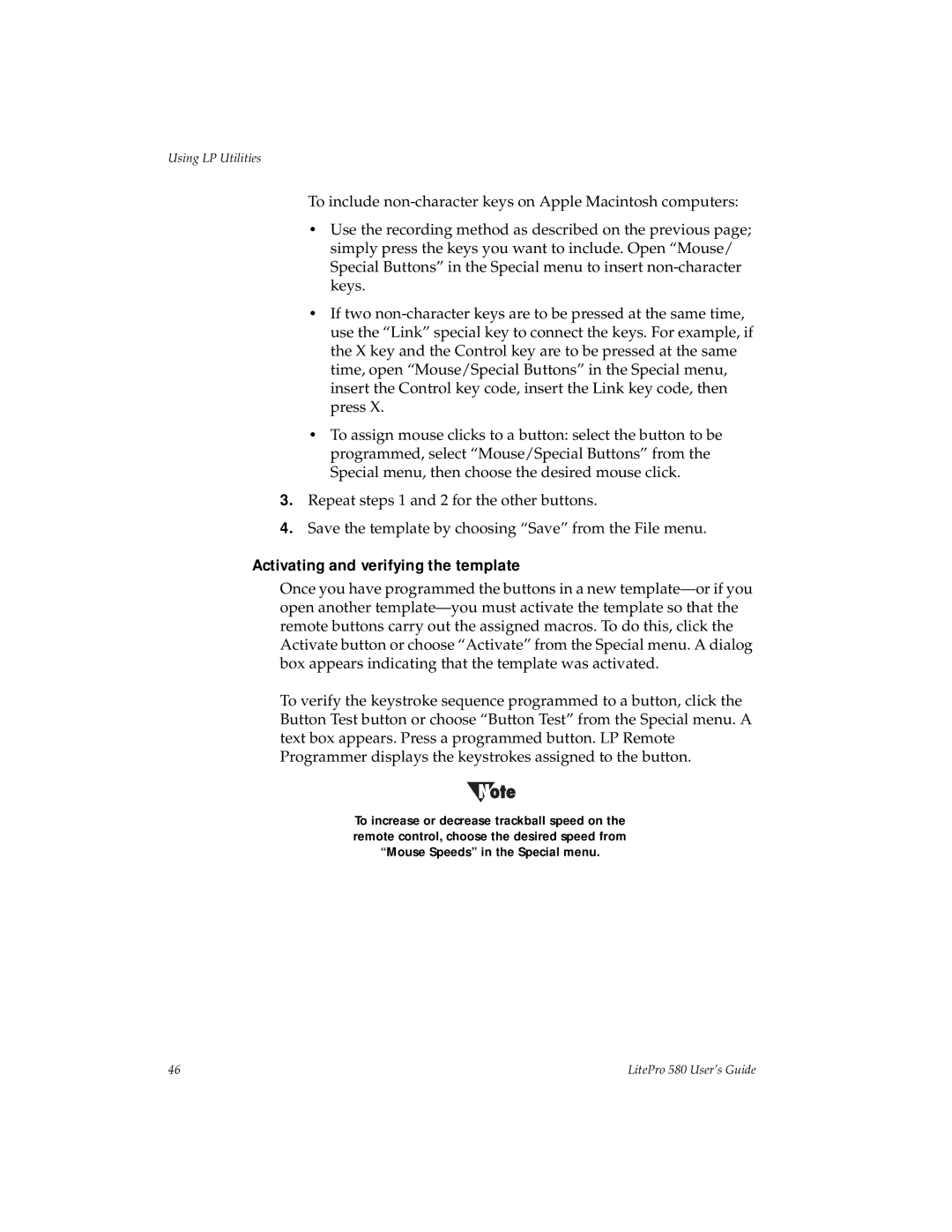Using LP Utilities
To include
•Use the recording method as described on the previous page; simply press the keys you want to include. Open “Mouse/ Special Buttons” in the Special menu to insert
•If two
•To assign mouse clicks to a button: select the button to be programmed, select “Mouse/Special Buttons” from the Special menu, then choose the desired mouse click.
3.Repeat steps 1 and 2 for the other buttons.
4.Save the template by choosing “Save” from the File menu.
Activating and verifying the template
Once you have programmed the buttons in a new
To verify the keystroke sequence programmed to a button, click the Button Test button or choose “Button Test” from the Special menu. A text box appears. Press a programmed button. LP Remote Programmer displays the keystrokes assigned to the button.
To increase or decrease trackball speed on the remote control, choose the desired speed from “Mouse Speeds” in the Special menu.
46 | LitePro 580 User’s Guide |