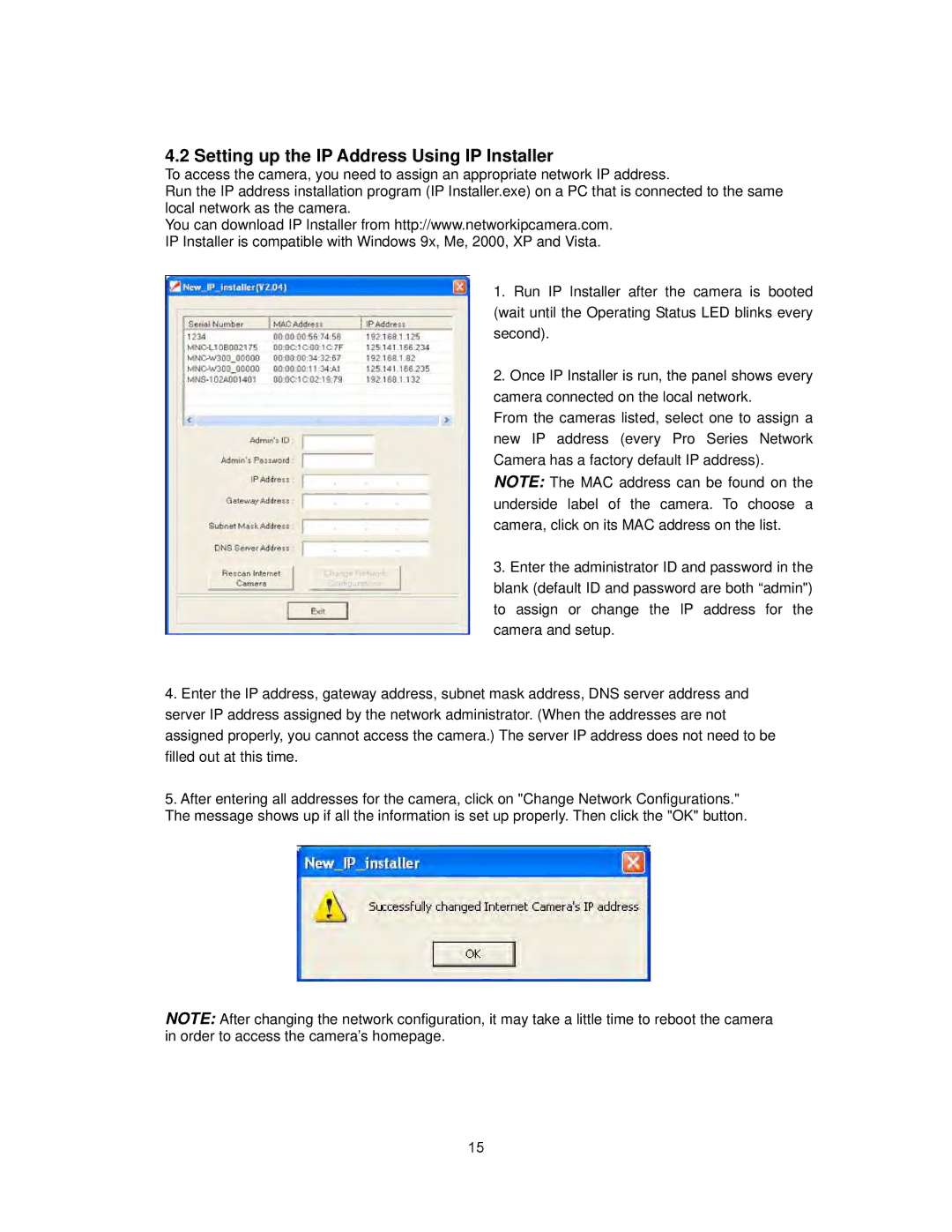4.2 Setting up the IP Address Using IP Installer
To access the camera, you need to assign an appropriate network IP address.
Run the IP address installation program (IP Installer.exe) on a PC that is connected to the same local network as the camera.
You can download IP Installer from http://www.networkipcamera.com. IP Installer is compatible with Windows 9x, Me, 2000, XP and Vista.
1. Run IP Installer after the camera is booted (wait until the Operating Status LED blinks every second).
2. Once IP Installer is run, the panel shows every camera connected on the local network.
From the cameras listed, select one to assign a new IP address (every Pro Series Network Camera has a factory default IP address).
NOTE: The MAC address can be found on the underside label of the camera. To choose a camera, click on its MAC address on the list.
3. Enter the administrator ID and password in the blank (default ID and password are both “admin") to assign or change the IP address for the camera and setup.
4.Enter the IP address, gateway address, subnet mask address, DNS server address and server IP address assigned by the network administrator. (When the addresses are not assigned properly, you cannot access the camera.) The server IP address does not need to be filled out at this time.
5.After entering all addresses for the camera, click on "Change Network Configurations."
The message shows up if all the information is set up properly. Then click the "OK" button.
NOTE: After changing the network configuration, it may take a little time to reboot the camera in order to access the camera’s homepage.
15