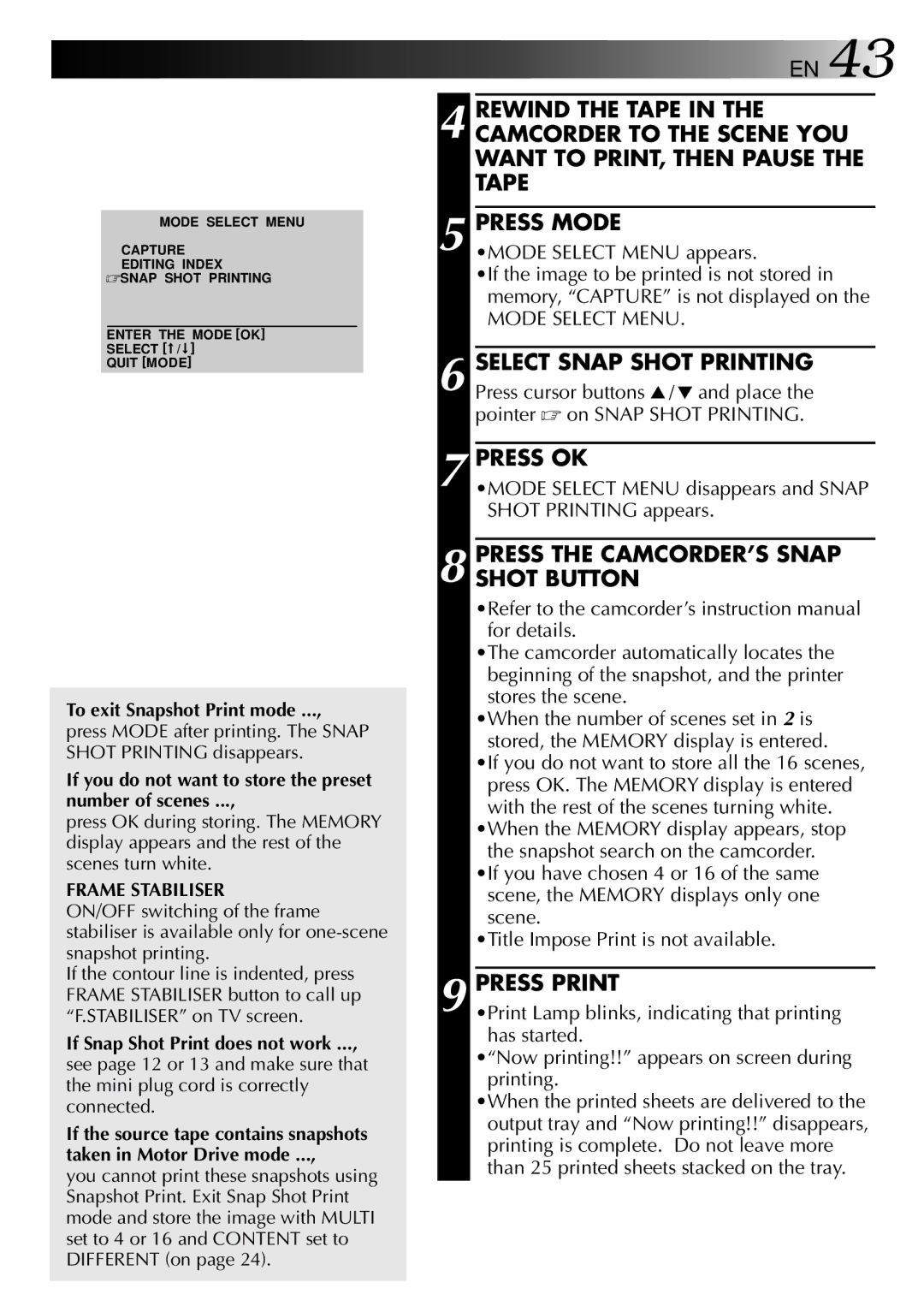MODE SELECT MENU
CAPTURE EDITING INDEX
☞SNAP SHOT PRINTING
ENTER THE MODE [OK]
SELECT [![]() /
/ ![]() ]
]
QUIT [MODE]
To exit Snapshot Print mode ..., press MODE after printing. The SNAP SHOT PRINTING disappears.
If you do not want to store the preset number of scenes ...,
press OK during storing. The MEMORY display appears and the rest of the scenes turn white.
FRAME STABILISER
ON/OFF switching of the frame stabiliser is available only for
If the contour line is indented, press FRAME STABILISER button to call up “F.STABILISER” on TV screen.
If Snap Shot Print does not work ..., see page 12 or 13 and make sure that the mini plug cord is correctly connected.
If the source tape contains snapshots taken in Motor Drive mode ...,
you cannot print these snapshots using Snapshot Print. Exit Snap Shot Print mode and store the image with MULTI set to 4 or 16 and CONTENT set to DIFFERENT (on page 24).
EN 43
4 REWIND THE TAPE IN THE CAMCORDER TO THE SCENE YOU WANT TO PRINT, THEN PAUSE THE TAPE
5 PRESS MODE
•MODE SELECT MENU appears.
•If the image to be printed is not stored in memory, “CAPTURE” is not displayed on the
MODE SELECT MENU.
| SELECT SNAP SHOT PRINTING |
6 Press cursor buttons / and place the | |
| pointer ☞ on SNAP SHOT PRINTING. |
7 |
|
PRESS OK | |
•MODE SELECT MENU disappears and SNAP | |
| SHOT PRINTING appears. |
|
|
| PRESS THE CAMCORDER’S SNAP |
8 SHOT BUTTON | |
| •Refer to the camcorder’s instruction manual |
| for details. |
| •The camcorder automatically locates the |
| beginning of the snapshot, and the printer |
| stores the scene. |
| •When the number of scenes set in 2 is |
| stored, the MEMORY display is entered. |
| •If you do not want to store all the 16 scenes, |
| press OK. The MEMORY display is entered |
| with the rest of the scenes turning white. |
| •When the MEMORY display appears, stop |
| the snapshot search on the camcorder. |
| •If you have chosen 4 or 16 of the same |
| scene, the MEMORY displays only one |
| scene. |
| •Title Impose Print is not available. |
9 |
|
PRESS PRINT | |
•Print Lamp blinks, indicating that printing | |
has started.
•“Now printing!!” appears on screen during printing.
•When the printed sheets are delivered to the output tray and “Now printing!!” disappears, printing is complete. Do not leave more than 25 printed sheets stacked on the tray.