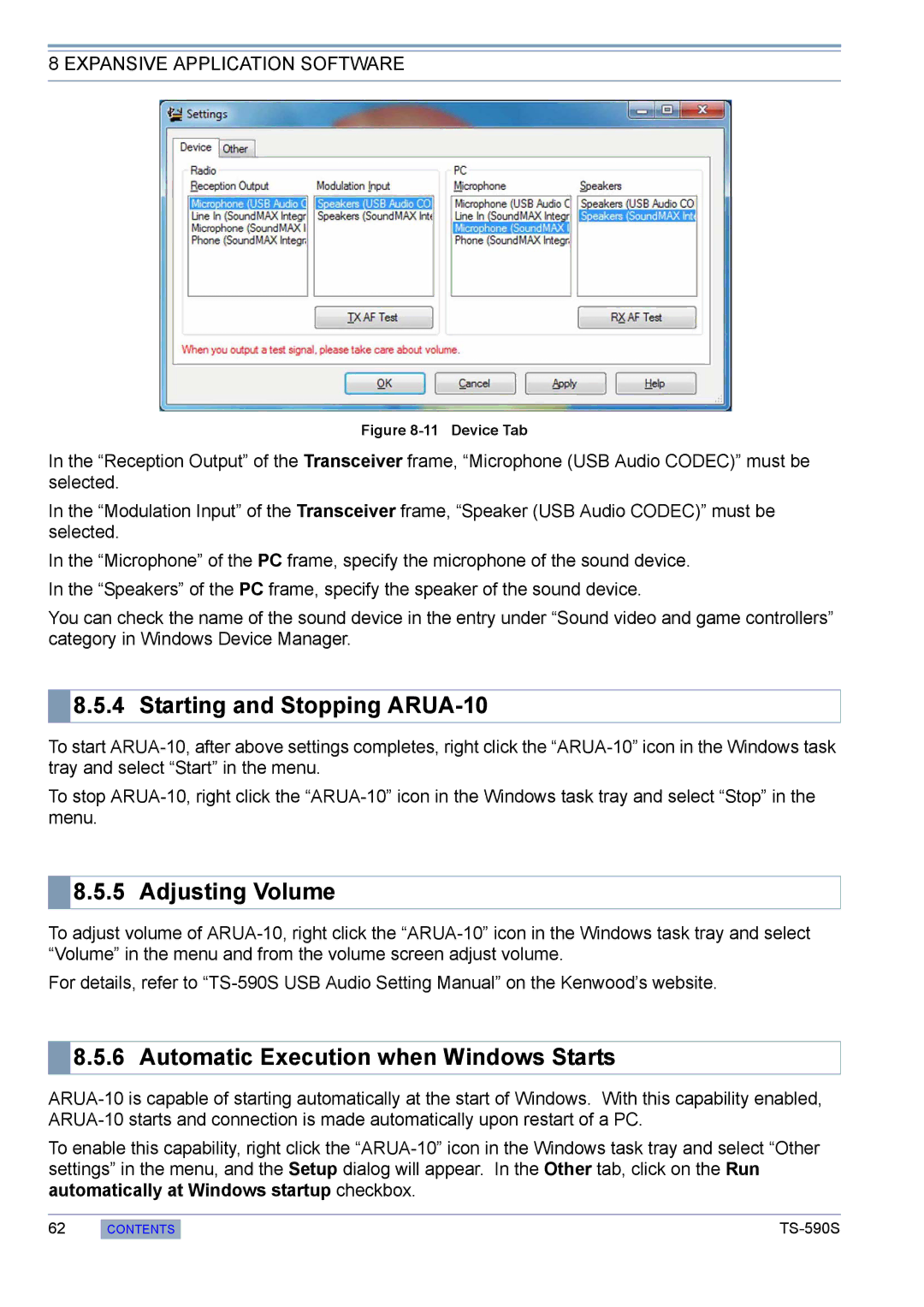8 EXPANSIVE APPLICATION SOFTWARE
Figure 8-11 Device Tab
In the “Reception Output” of the Transceiver frame, “Microphone (USB Audio CODEC)” must be selected.
In the “Modulation Input” of the Transceiver frame, “Speaker (USB Audio CODEC)” must be selected.
In the “Microphone” of the PC frame, specify the microphone of the sound device. In the “Speakers” of the PC frame, specify the speaker of the sound device.
You can check the name of the sound device in the entry under “Sound video and game controllers” category in Windows Device Manager.
 8.5.4 Starting and Stopping
8.5.4 Starting and Stopping ARUA-10
To start
To stop
 8.5.5 Adjusting Volume
8.5.5 Adjusting Volume
To adjust volume of
For details, refer to
 8.5.6 Automatic Execution when Windows Starts
8.5.6 Automatic Execution when Windows Starts
To enable this capability, right click the
62
CONTENTS