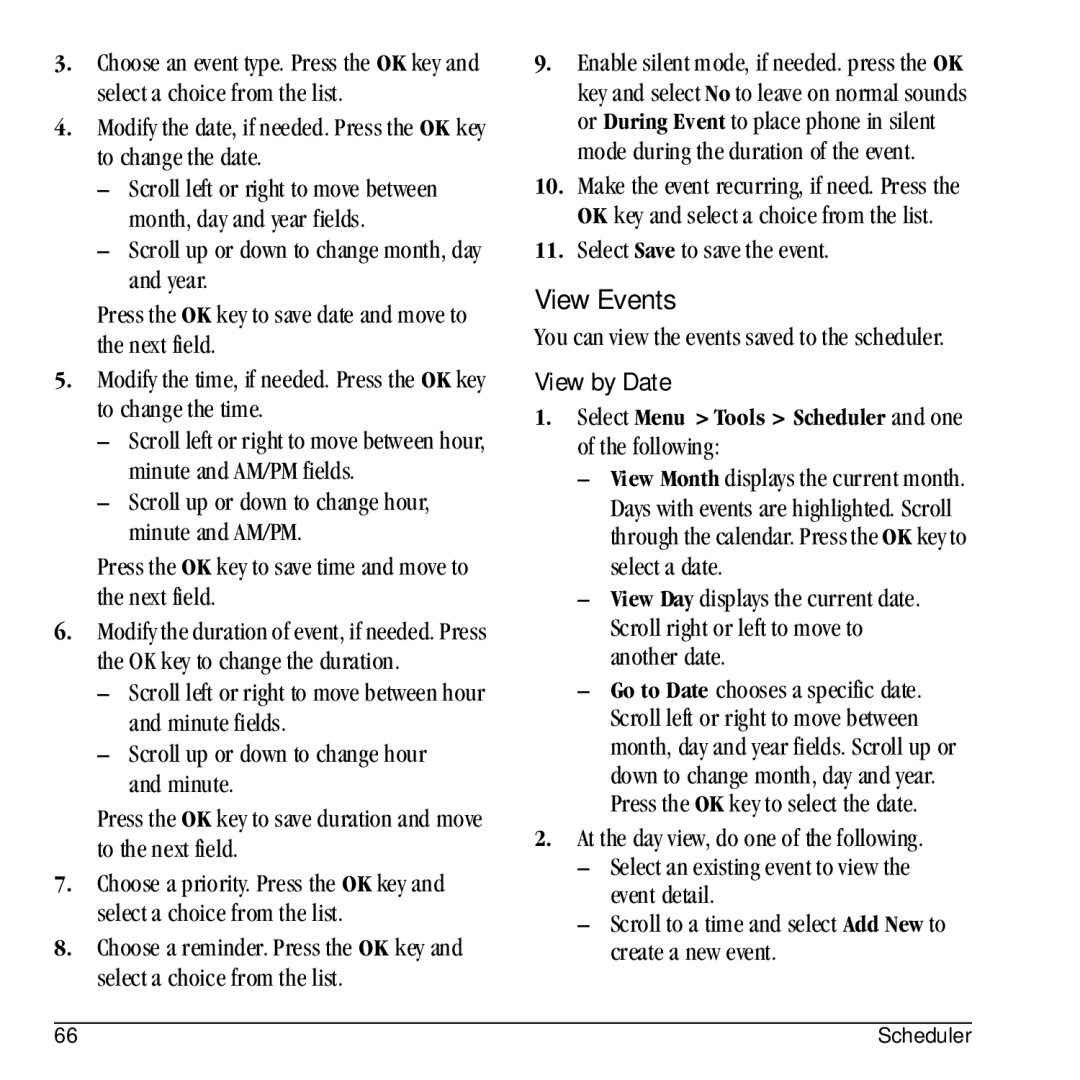User Guide
Product
82-N0247-1EN, Rev
Or approved by KWC may violate FCC RF exposure guidelines
User Guide
Always keep the phone at least six inches
Potentially unsafe areas
Transfer or storage facilities for fuel or chemicals
To purchase accessories, visit
Table of Contents
Voice Commands
Charge the Battery
Phone Battery
Install the Battery
To install the battery Hold the phone face down
Battery Safety Guidelines
Common Causes of Battery Drain
Supervise all battery usage by children
Attach the Lanyard
To attach the lanyard Hold the phone face down
Phone Overview
Get to Know Your Phone
Phone is shown here in the open position Home screen
Lightpipe LED Behavior
Screen Icons
These icons may appear on your phone’s screen
Main Menu
Guide Conventions
Make Phone Calls
Call Features
Power Phone Up
Answer Phone Calls
Activate Voice Dialing
Volume Control
End Phone Calls
Use Speed Dialing
Exit Emergency Services
Emergency Services
Call Emergency Service
When you have completed the emergency call Select Exit
Enter Numbers
Text Entry
Text Entry Modes
Enter Words Letter by Letter
Change Modes
Enter Symbols
Enter Words Quickly
Change Capitalization
Text Entry Quick Reference
Browser
Launch Browser
Use Browser Options
Check Browser Alerts
Search for a Web Site
Use a Bookmark
Set Web Prompt
Add Contacts
Contacts
View Contacts Directory
Add Contact from Home Screen
Add Code or Extension
Customize Contacts
Add Contact from Contacts Menu
Edit Contact Details
Customize an IM Address
Customize a Number
Customize an Email Address
View Address displays the email address
Customize a Note
Assign Ringer to a Contact
View Address displays the street address
Assign Number Type
Contact Groups
Assign Picture to a Contact
Send a vCard
Search Contacts
Erase All Contacts
Count Contacts
You can delete all your contacts
Change Camera Options
Camera
Take a Picture
Select Menu Camera
Camera Indicators and Icons
White Balance adjusts for different lighting
Create a Text Message
Messaging
Text Messages
Attach QuickText and other Extras
View a Text Message
Use Text Message Options
Retrieve a Text Message
Message Notifications
Multimedia Messages
Create a Multimedia Message
Select Menu Messaging New Pic Msg
Use Multimedia Message Options
Preview Message plays the message
Complete your message Select Send
Retrieve a Multimedia Message
Auto Retrieve Mode
Prompt Mode
View a Multimedia Message
Check your Voicemail
Configure your Voicemail
Voicemail
Pause / Resume pauses or continues the message slides
Erase Messages
Work with Messages
View Sent Messages
Incoming Calls while Creating Messages
Complete Messages in Drafts Folder
View Failed or Pending Messages
Set Message List View
Message Settings
Set Alerts
Set Signature
Enable Save to Sent
Enable Auto Retrieve
Enable CC/BCC Fields
Enable Auto-Erase
Set Voicemail Number
Set Default Text
Request Message Receipts
Erase Recent List
Message Groups
You can create groups for messaging
Send as vCard sends the group as a vCard
View Call Lists
Recent Calls
Call Lists
Deal with a Missed Call
View Call Timers
View Data Counter
Erase Call Lists
Settings
Settings Menu
Bluetooth Pairing
Bluetooth
Enable Bluetooth
Create a Custom Menu
Select Menu Settings Bluetooth My Devices
Use Bluetooth
Bluetooth Device Options
Connect to a Device
Sounds
Bluetooth Settings
Set Ringer Mode
Ringers
Set Flip Sounds
Volume
Set Power On/Off Sounds
Keypad
Display
Set Light Pipe Behavior
Set My Banner
Set Backlight Duration
Set Brightness
Convenience
Enable Airplane Mode
Enable Auto-Hyphenation
Set External Display
Hold Call
Enable 1-Touch Dialing
Enable Hold Call
Place a Call on Hold
Voice Features
Set Digit Lengths
Set Expert Mode
Set Display Results
Voice Answer
Accessories
Enable Privacy Alert
Enable Hearing Aid
Enable Date Mode
Network
Set Roaming Restrictions
Enable Voice Privacy
Enable Roaming Service Alert
Set Phone Line
Set Location Information
Enable Roaming Call Alert
Security
Set Web Alerts
Erase All Contacts
Set Limit Calls
Assign ICE Numbers
Unlock Phone
View Phone Information
You can access information regarding your phone
Select Menu Settings Phone Info and one of the following
Change Lock Code
Tools
Voice Memo
Scheduler
Select Save to save the event
View Events
View by Date
You can view the events saved to the scheduler
View by List
Scheduler Settings
Modify an Event
Select Menu Tools Scheduler View All Events
Set the Quick Alarm
Alarm Clock
Set an Alarm
Use Tip Calculator
Memopad
Use Timer
Use Stopwatch
Write a Memo
Set World Clock
World Clock
Use a Memo
Search World Clock
Brew Apps
How does Brew Work?
Download an Application
View Application Details
Disable an Application
Open an Application
Remove an Application
Modify a Picture
Media Gallery
Browse Camera Pictures
Select Options Modify Options and one of the following
To browse the saved images on your phone
Browse Saved Images
Browse Wallpapers
To browse the wallpapers on your phone
Browse Caller IDs
Edit Wallpaper Shuffle
Browse Screensavers
Browse Saved Sounds
Browse Voice Memos
Browse Ringers
Edit Ringer Shuffle
Select Menu Media Gallery Sounds Ringer Shuffle
Delete All Files
Playback Tools
You can delete your unlocked media files
Voice Commands
Voice Commands
Voice Dial List
Use Shortcuts
Call a Contact
Call a Number
Press the End key to end the call
Voice Command Settings
Find Contacts
User Guide
Qualified Service
Get Help
Customer Support
Phone Accessories Become a Product Evaluator
Index
Bookmarks, 24 BREW, 71 brightness, 54 browser
Picture compression
Connecting Bluetooth devices, 50 contacts Adding
Changing modes, text entry, 21 color themes
Icons, 14 Multimedia messages, 38 text message
Custom
Request receipt, 37 retrieving, 38 saving Send later
Playback tools, 77 power
Quick alarm, 68 quicktext
Multimedia messages, 38 text messages
Lock code, 64 locking phone, 62 settings
Speed
Request read receipt, 44 request receipt, 35, 44 retrieving
Training