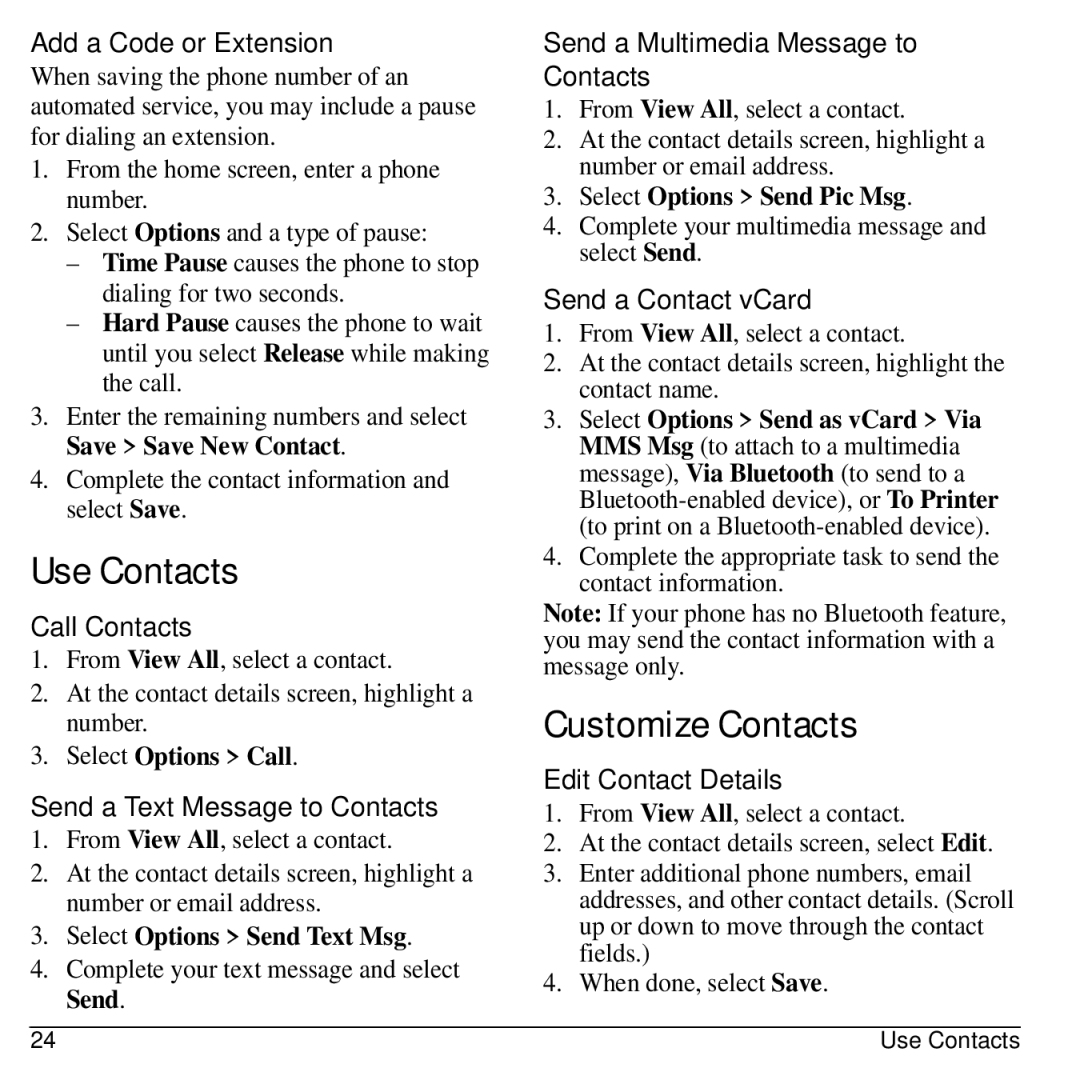Add a Code or Extension
When saving the phone number of an automated service, you may include a pause for dialing an extension.
1.From the home screen, enter a phone number.
2.Select Options and a type of pause:
–Time Pause causes the phone to stop dialing for two seconds.
–Hard Pause causes the phone to wait until you select Release while making the call.
3.Enter the remaining numbers and select Save > Save New Contact.
4.Complete the contact information and select Save.
Use Contacts
Call Contacts
1.From View All, select a contact.
2.At the contact details screen, highlight a number.
3.Select Options > Call.
Send a Text Message to Contacts
1.From View All, select a contact.
2.At the contact details screen, highlight a number or email address.
3.Select Options > Send Text Msg.
4.Complete your text message and select Send.
Send a Multimedia Message to Contacts
1.From View All, select a contact.
2.At the contact details screen, highlight a number or email address.
3.Select Options > Send Pic Msg.
4.Complete your multimedia message and select Send.
Send a Contact vCard
1.From View All, select a contact.
2.At the contact details screen, highlight the contact name.
3.Select Options > Send as vCard > Via MMS Msg (to attach to a multimedia message), Via Bluetooth (to send to a
4.Complete the appropriate task to send the contact information.
Note: If your phone has no Bluetooth feature, you may send the contact information with a message only.
Customize Contacts
Edit Contact Details
1.From View All, select a contact.
2.At the contact details screen, select Edit.
3.Enter additional phone numbers, email addresses, and other contact details. (Scroll up or down to move through the contact fields.)
4.When done, select Save.
24 | Use Contacts |