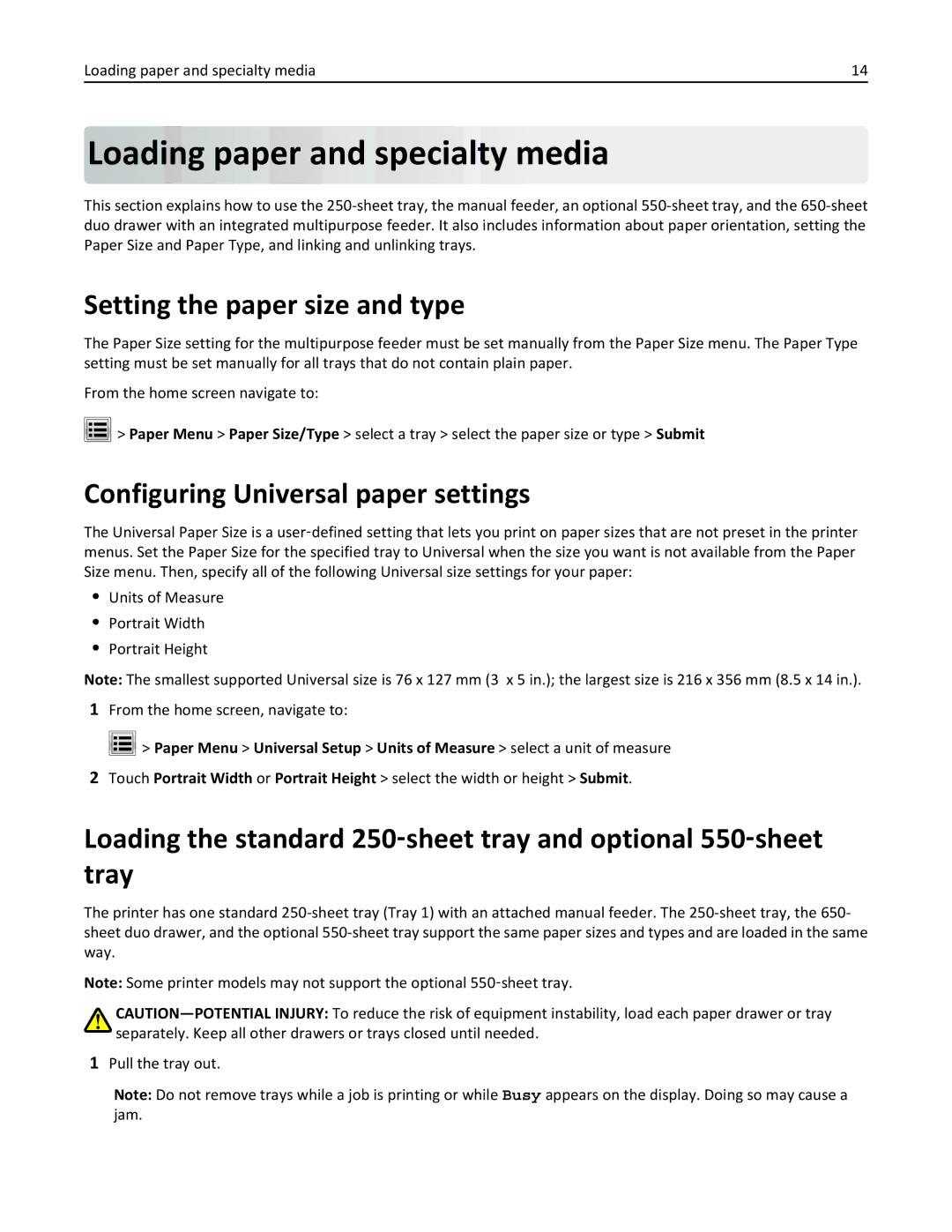Loading paper and specialty media | 14 |
Loading paper
paper and specialty media
and specialty media
This section explains how to use the
Setting the paper size and type
The Paper Size setting for the multipurpose feeder must be set manually from the Paper Size menu. The Paper Type setting must be set manually for all trays that do not contain plain paper.
From the home screen navigate to:
![]() > Paper Menu > Paper Size/Type > select a tray > select the paper size or type > Submit
> Paper Menu > Paper Size/Type > select a tray > select the paper size or type > Submit
Configuring Universal paper settings
The Universal Paper Size is a user‑defined setting that lets you print on paper sizes that are not preset in the printer menus. Set the Paper Size for the specified tray to Universal when the size you want is not available from the Paper Size menu. Then, specify all of the following Universal size settings for your paper:
•Units of Measure
•Portrait Width
•Portrait Height
Note: The smallest supported Universal size is 76 x 127 mm (3 x 5 in.); the largest size is 216 x 356 mm (8.5 x 14 in.).
1From the home screen, navigate to:
![]() > Paper Menu > Universal Setup > Units of Measure > select a unit of measure
> Paper Menu > Universal Setup > Units of Measure > select a unit of measure
2Touch Portrait Width or Portrait Height > select the width or height > Submit.
Loading the standard 250‑sheet tray and optional 550‑sheet tray
The printer has one standard
Note: Some printer models may not support the optional 550‑sheet tray.
1Pull the tray out.
Note: Do not remove trays while a job is printing or while Busy appears on the display. Doing so may cause a jam.