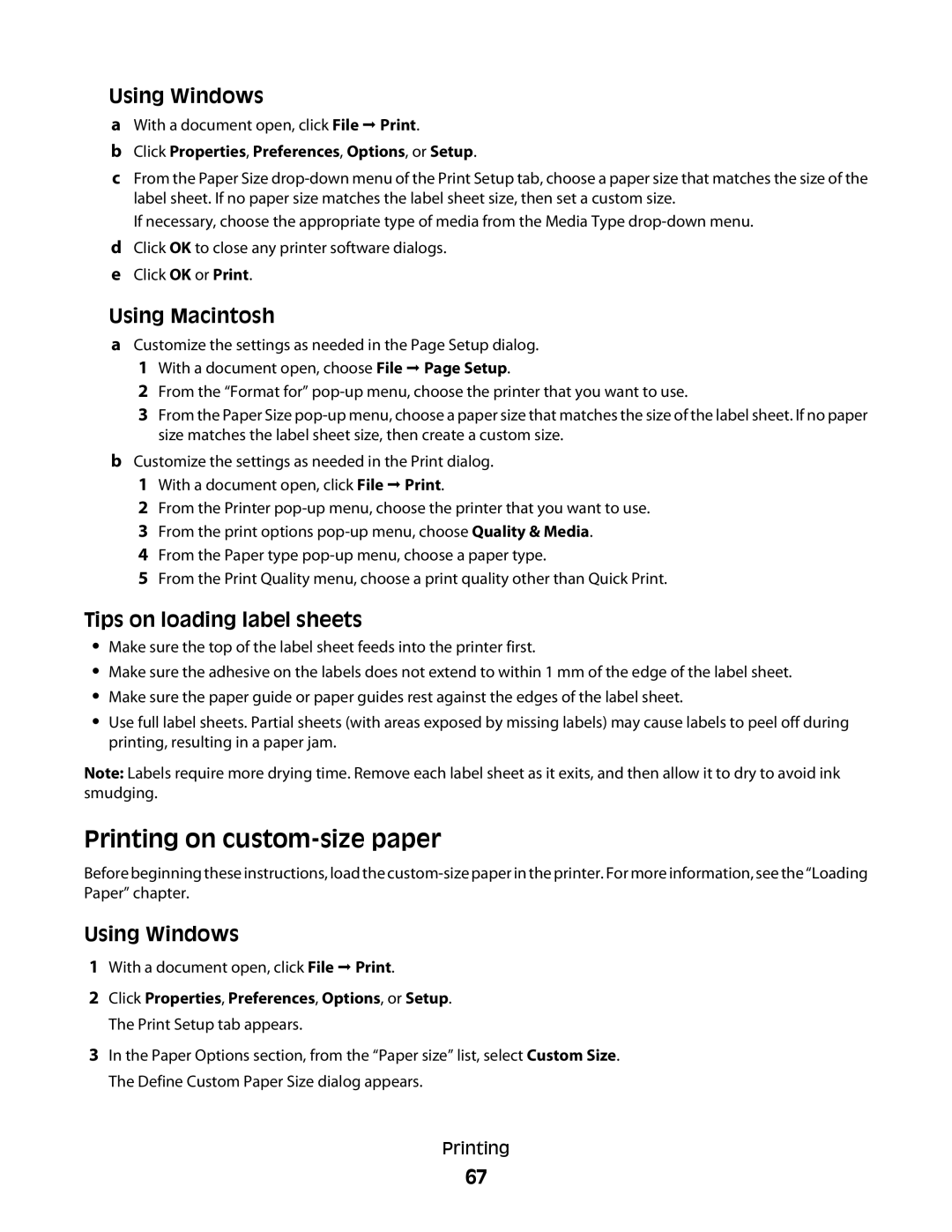4900 Series specifications
The Lexmark 4900 Series represents a robust line of multifunction printers designed for high-volume printing environments. These printers are especially popular in businesses that require reliable and efficient printing solutions. With advanced features and innovative technologies, the Lexmark 4900 Series strikes a balance between performance and functionality.One of the most notable characteristics of the Lexmark 4900 Series is its impressive printing speed, capable of producing up to 45 pages per minute (PPM). This speed is complemented by an excellent first-page-out time, enhancing workflow efficiency in busy office settings. The series can handle a wide range of paper sizes and types, making it versatile enough for various printing tasks, including reports, presentations, and marketing materials.
The Lexmark 4900 Series utilizes advanced laser printing technology, renowned for its sharp and high-quality output. With a maximum print resolution of 1200 x 1200 dpi, users can expect detailed and professional prints. Additionally, these printers come equipped with automatic duplex printing capabilities, which not only reduces paper usage but also helps organizations meet their sustainability goals.
Another standout feature is the smart printing technology integrated into the Lexmark 4900 Series. This includes features such as the Color Care technology, which allows users to manage color printing costs effectively by controlling the usage and minimizing waste. This functionality is particularly beneficial for businesses that require color documents but need to keep printing expenses in check.
The series also offers an intuitive touchscreen interface, making it easier for users to navigate through various printing, scanning, and copying functions. With customizable shortcuts, users can streamline their workflows and improve productivity. In terms of connectivity, the Lexmark 4900 Series supports numerous options, including USB, Ethernet, and wireless networking, enabling easy integration into existing office environments.
Security features are another crucial aspect of the Lexmark 4900 Series. The printers come equipped with secure printing functionalities, including user authentication and data encryption. These features protect sensitive information and ensure that only authorized personnel can access and manage documents.
In summary, the Lexmark 4900 Series combines speed, quality, versatility, and advanced technology to meet the demanding needs of modern businesses. With its range of features designed to enhance productivity and reduce costs, the series stands out as a reliable choice for organizations looking to optimize their printing operations.