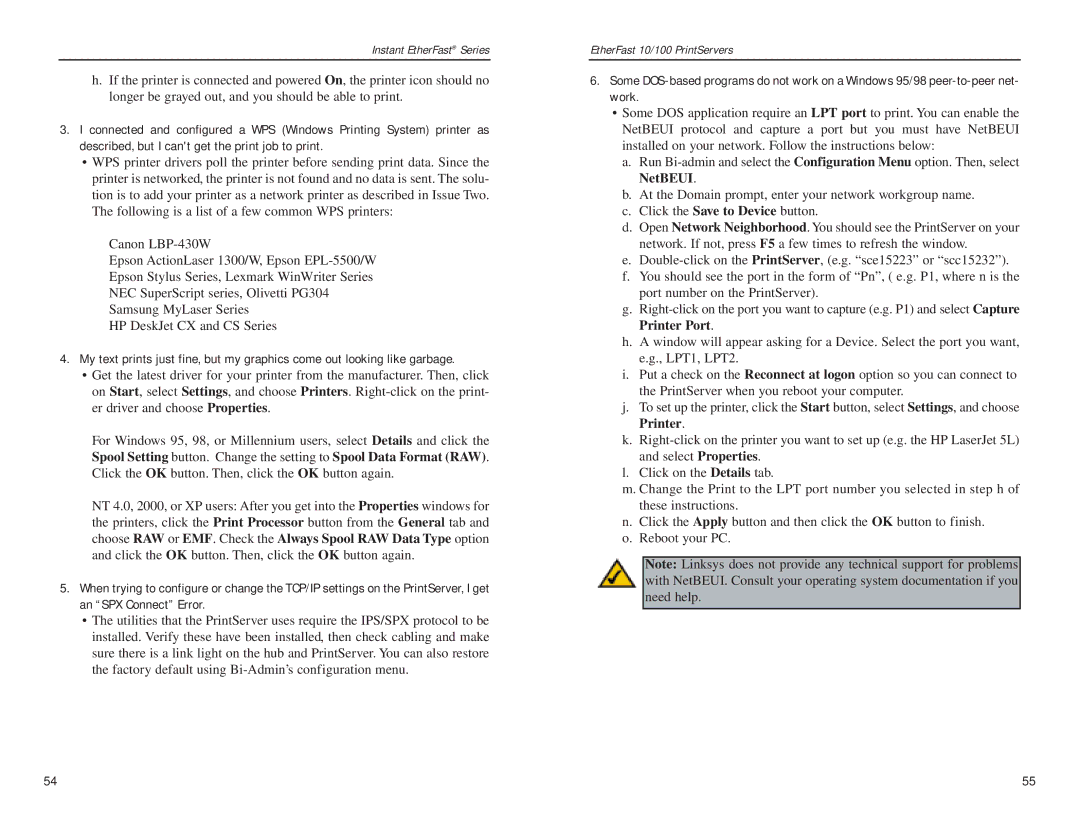Instant EtherFast® Series
h.If the printer is connected and powered On, the printer icon should no longer be grayed out, and you should be able to print.
3.I connected and configured a WPS (Windows Printing System) printer as described, but I can't get the print job to print.
•WPS printer drivers poll the printer before sending print data. Since the printer is networked, the printer is not found and no data is sent. The solu- tion is to add your printer as a network printer as described in Issue Two. The following is a list of a few common WPS printers:
Canon
Epson ActionLaser 1300/W, Epson
Epson Stylus Series, Lexmark WinWriter Series
NEC SuperScript series, Olivetti PG304
Samsung MyLaser Series
HP DeskJet CX and CS Series
4.My text prints just fine, but my graphics come out looking like garbage.
•Get the latest driver for your printer from the manufacturer. Then, click on Start, select Settings, and choose Printers.
For Windows 95, 98, or Millennium users, select Details and click the Spool Setting button. Change the setting to Spool Data Format (RAW). Click the OK button. Then, click the OK button again.
NT 4.0, 2000, or XP users: After you get into the Properties windows for the printers, click the Print Processor button from the General tab and choose RAW or EMF. Check the Always Spool RAW Data Type option and click the OK button. Then, click the OK button again.
5.When trying to configure or change the TCP/IP settings on the PrintServer, I get an “SPX Connect” Error.
•The utilities that the PrintServer uses require the IPS/SPX protocol to be installed. Verify these have been installed, then check cabling and make sure there is a link light on the hub and PrintServer. You can also restore the factory default using
EtherFast 10/100 PrintServers
6.Some
•Some DOS application require an LPT port to print. You can enable the NetBEUI protocol and capture a port but you must have NetBEUI installed on your network. Follow the instructions below:
a.Run
b.At the Domain prompt, enter your network workgroup name.
c.Click the Save to Device button.
d.Open Network Neighborhood. You should see the PrintServer on your network. If not, press F5 a few times to refresh the window.
e.
f.You should see the port in the form of “Pn”, ( e.g. P1, where n is the port number on the PrintServer).
g.
h.A window will appear asking for a Device. Select the port you want, e.g., LPT1, LPT2.
i.Put a check on the Reconnect at logon option so you can connect to the PrintServer when you reboot your computer.
j.To set up the printer, click the Start button, select Settings, and choose Printer.
k.
l.Click on the Details tab.
m.Change the Print to the LPT port number you selected in step h of these instructions.
n.Click the Apply button and then click the OK button to finish.
o.Reboot your PC.
Note: Linksys does not provide any technical support for problems with NetBEUI. Consult your operating system documentation if you need help.
54 | 55 |