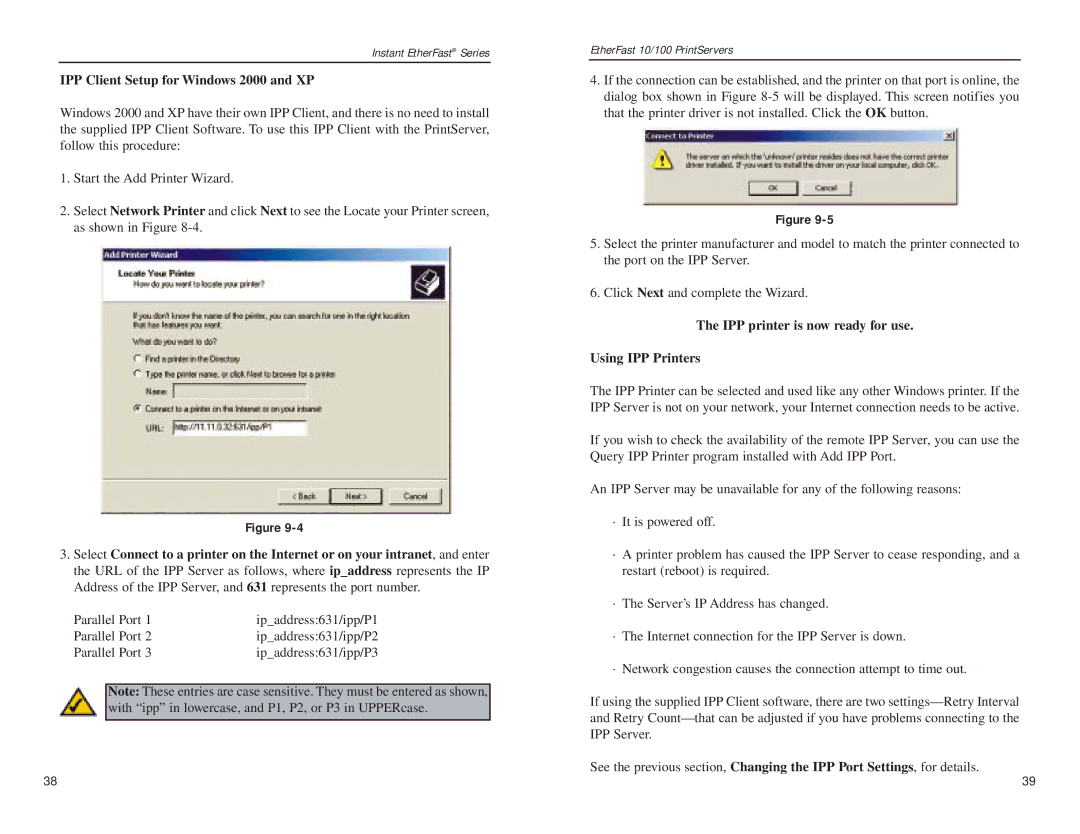Instant EtherFast® Series
IPP Client Setup for Windows 2000 and XP
Windows 2000 and XP have their own IPP Client, and there is no need to install the supplied IPP Client Software. To use this IPP Client with the PrintServer, follow this procedure:
1.Start the Add Printer Wizard.
2.Select Network Printer and click Next to see the Locate your Printer screen, as shown in Figure
Figure
3.Select Connect to a printer on the Internet or on your intranet, and enter the URL of the IPP Server as follows, where ip_address represents the IP Address of the IPP Server, and 631 represents the port number.
Parallel Port 1 | ip_address:631/ipp/P1 |
Parallel Port 2 | ip_address:631/ipp/P2 |
Parallel Port 3 | ip_address:631/ipp/P3 |
Note: These entries are case sensitive. They must be entered as shown, with “ipp” in lowercase, and P1, P2, or P3 in UPPERcase.
EtherFast 10/100 PrintServers
4.If the connection can be established, and the printer on that port is online, the dialog box shown in Figure
Figure
5.Select the printer manufacturer and model to match the printer connected to the port on the IPP Server.
6.Click Next and complete the Wizard.
The IPP printer is now ready for use.
Using IPP Printers
The IPP Printer can be selected and used like any other Windows printer. If the IPP Server is not on your network, your Internet connection needs to be active.
If you wish to check the availability of the remote IPP Server, you can use the Query IPP Printer program installed with Add IPP Port.
An IPP Server may be unavailable for any of the following reasons:
·It is powered off.
·A printer problem has caused the IPP Server to cease responding, and a restart (reboot) is required.
·The Server’s IP Address has changed.
·The Internet connection for the IPP Server is down.
·Network congestion causes the connection attempt to time out.
If using the supplied IPP Client software, there are two
See the previous section, Changing the IPP Port Settings, for details.
38 | 39 |