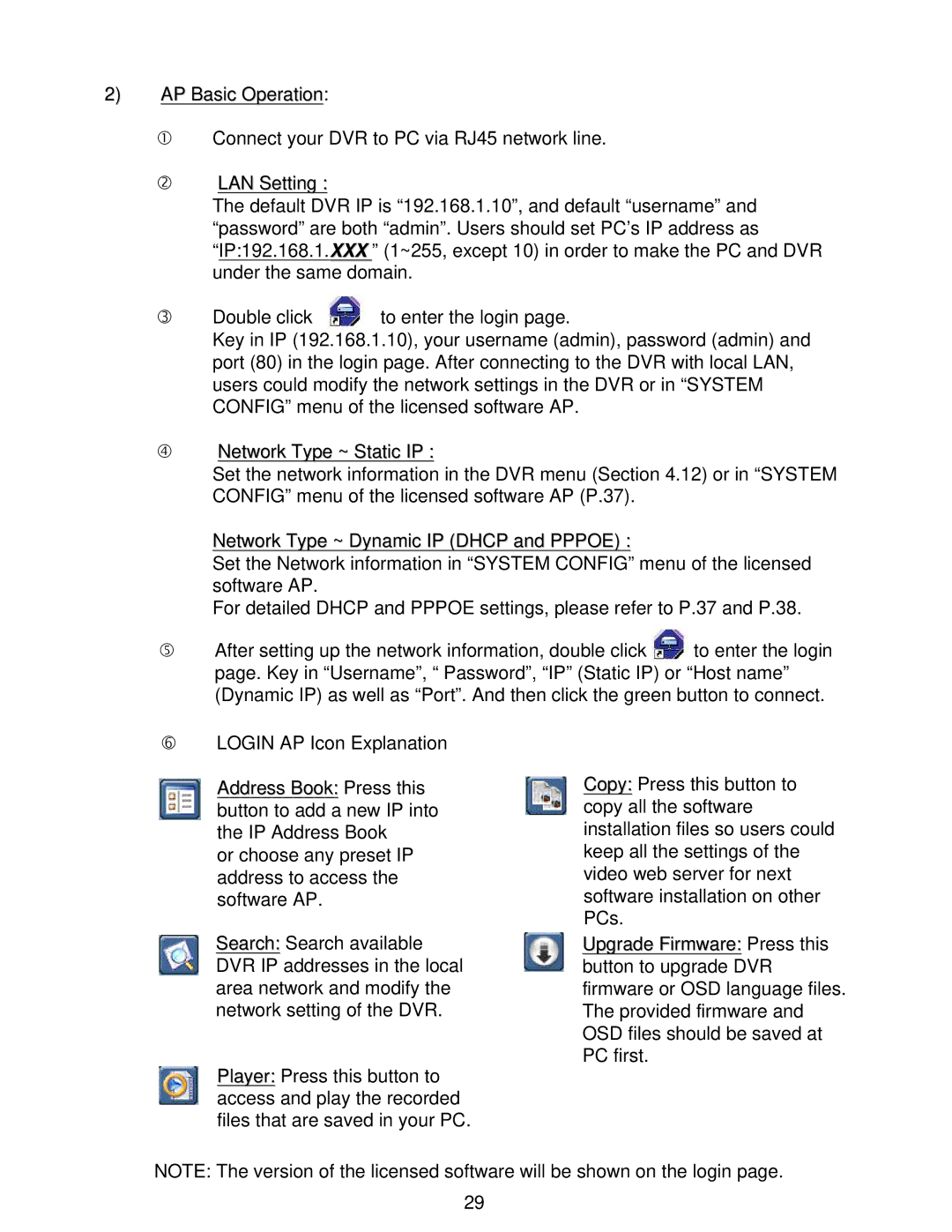2)AP Basic Operation:
cConnect your DVR to PC via RJ45 network line.
dLAN Setting :
The default DVR IP is “192.168.1.10”, and default “username” and “password” are both “admin”. Users should set PC’s IP address as “IP:192.168.1.XXX ” (1~255, except 10) in order to make the PC and DVR under the same domain.
eDouble click ![]() to enter the login page.
to enter the login page.
Key in IP (192.168.1.10), your username (admin), password (admin) and port (80) in the login page. After connecting to the DVR with local LAN, users could modify the network settings in the DVR or in “SYSTEM CONFIG” menu of the licensed software AP.
fNetwork Type ~ Static IP :
Set the network information in the DVR menu (Section 4.12) or in “SYSTEM CONFIG” menu of the licensed software AP (P.37).
Network Type ~ Dynamic IP (DHCP and PPPOE) :
Set the Network information in “SYSTEM CONFIG” menu of the licensed software AP.
For detailed DHCP and PPPOE settings, please refer to P.37 and P.38.
gAfter setting up the network information, double click ![]() to enter the login page. Key in “Username”, “ Password”, “IP” (Static IP) or “Host name” (Dynamic IP) as well as “Port”. And then click the green button to connect.
to enter the login page. Key in “Username”, “ Password”, “IP” (Static IP) or “Host name” (Dynamic IP) as well as “Port”. And then click the green button to connect.
hLOGIN AP Icon Explanation
Address Book: Press this button to add a new IP into the IP Address Book
or choose any preset IP address to access the software AP.
Search: Search available DVR IP addresses in the local area network and modify the network setting of the DVR.
Player: Press this button to access and play the recorded files that are saved in your PC.
Copy: Press this button to copy all the software installation files so users could keep all the settings of the video web server for next software installation on other PCs.
Upgrade Firmware: Press this button to upgrade DVR firmware or OSD language files. The provided firmware and OSD files should be saved at PC first.
NOTE: The version of the licensed software will be shown on the login page.
29