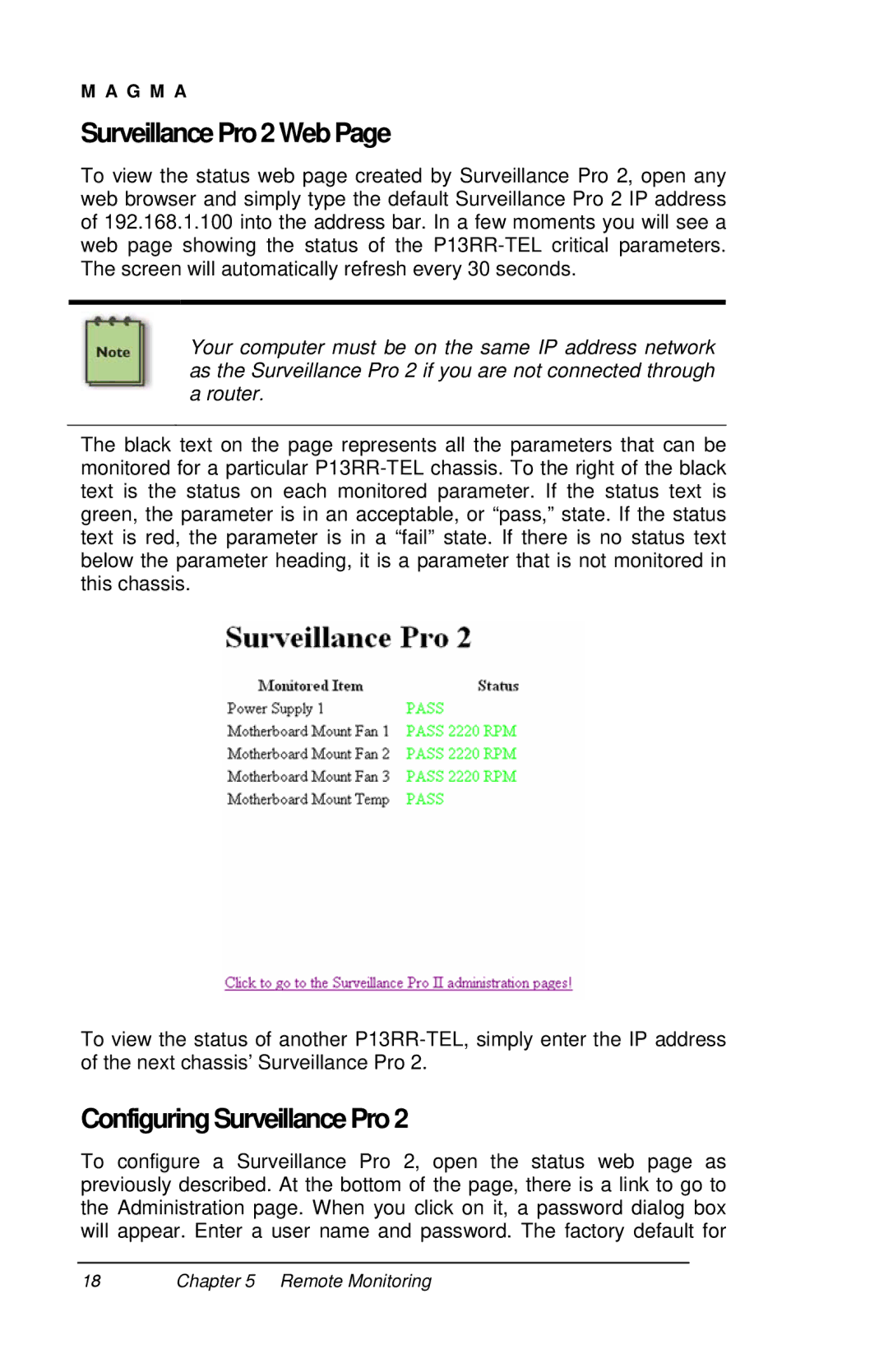M A G M A
Surveillance Pro 2 Web Page
To view the status web page created by Surveillance Pro 2, open any web browser and simply type the default Surveillance Pro 2 IP address of 192.168.1.100 into the address bar. In a few moments you will see a web page showing the status of the
Your computer must be on the same IP address network as the Surveillance Pro 2 if you are not connected through a router.
The black text on the page represents all the parameters that can be monitored for a particular
To view the status of another
Configuring Surveillance Pro 2
To configure a Surveillance Pro 2, open the status web page as previously described. At the bottom of the page, there is a link to go to the Administration page. When you click on it, a password dialog box will appear. Enter a user name and password. The factory default for
18Chapter 5 Remote Monitoring