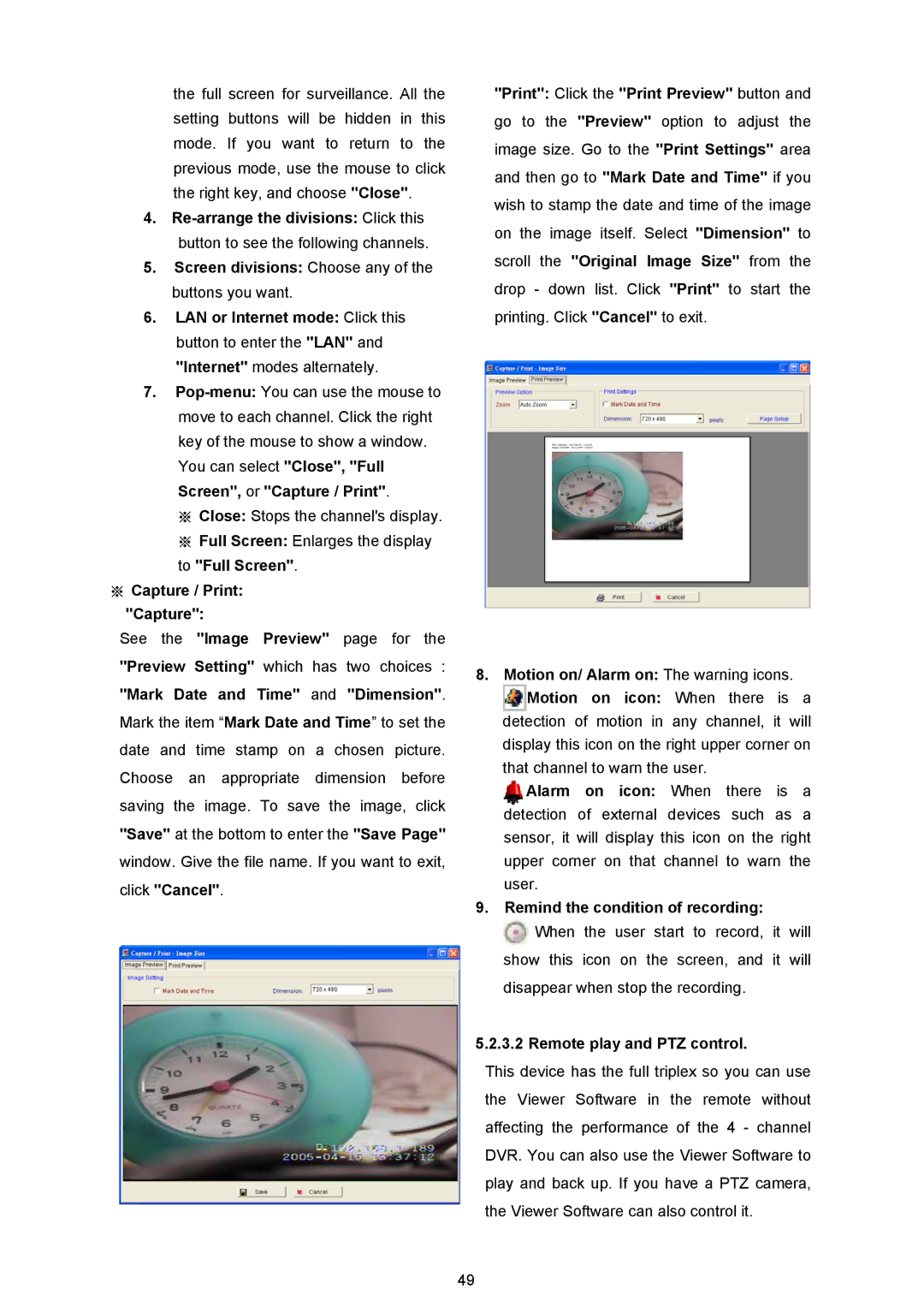the full screen for surveillance. All the setting buttons will be hidden in this mode. If you want to return to the previous mode, use the mouse to click the right key, and choose "Close".
4.
5.Screen divisions: Choose any of the buttons you want.
6.LAN or Internet mode: Click this button to enter the "LAN" and "Internet" modes alternately.
7.
※Close: Stops the channel's display.
※Full Screen: Enlarges the display to "Full Screen".
※Capture / Print:
"Capture":
"Print": Click the "Print Preview" button and
go to the "Preview" option to adjust the image size. Go to the "Print Settings" area
and then go to "Mark Date and Time" if you
wish to stamp the date and time of the image on the image itself. Select "Dimension" to
scroll the "Original Image Size" from the
drop - down list. Click "Print" to start the printing. Click "Cancel" to exit.
See the "Image Preview" page for the "Preview Setting" which has two choices : "Mark Date and Time" and "Dimension". Mark the item “Mark Date and Time” to set the date and time stamp on a chosen picture. Choose an appropriate dimension before saving the image. To save the image, click "Save" at the bottom to enter the "Save Page" window. Give the file name. If you want to exit, click "Cancel".
8.Motion on/ Alarm on: The warning icons. Motion on icon: When there is a
detection of motion in any channel, it will display this icon on the right upper corner on that channel to warn the user.
Alarm on icon: When there is a detection of external devices such as a sensor, it will display this icon on the right upper corner on that channel to warn the user.
9.Remind the condition of recording:
![]() When the user start to record, it will show this icon on the screen, and it will
When the user start to record, it will show this icon on the screen, and it will
disappear when stop the recording.
5.2.3.2 Remote play and PTZ control.
This device has the full triplex so you can use the Viewer Software in the remote without affecting the performance of the 4 - channel DVR. You can also use the Viewer Software to play and back up. If you have a PTZ camera, the Viewer Software can also control it.
49