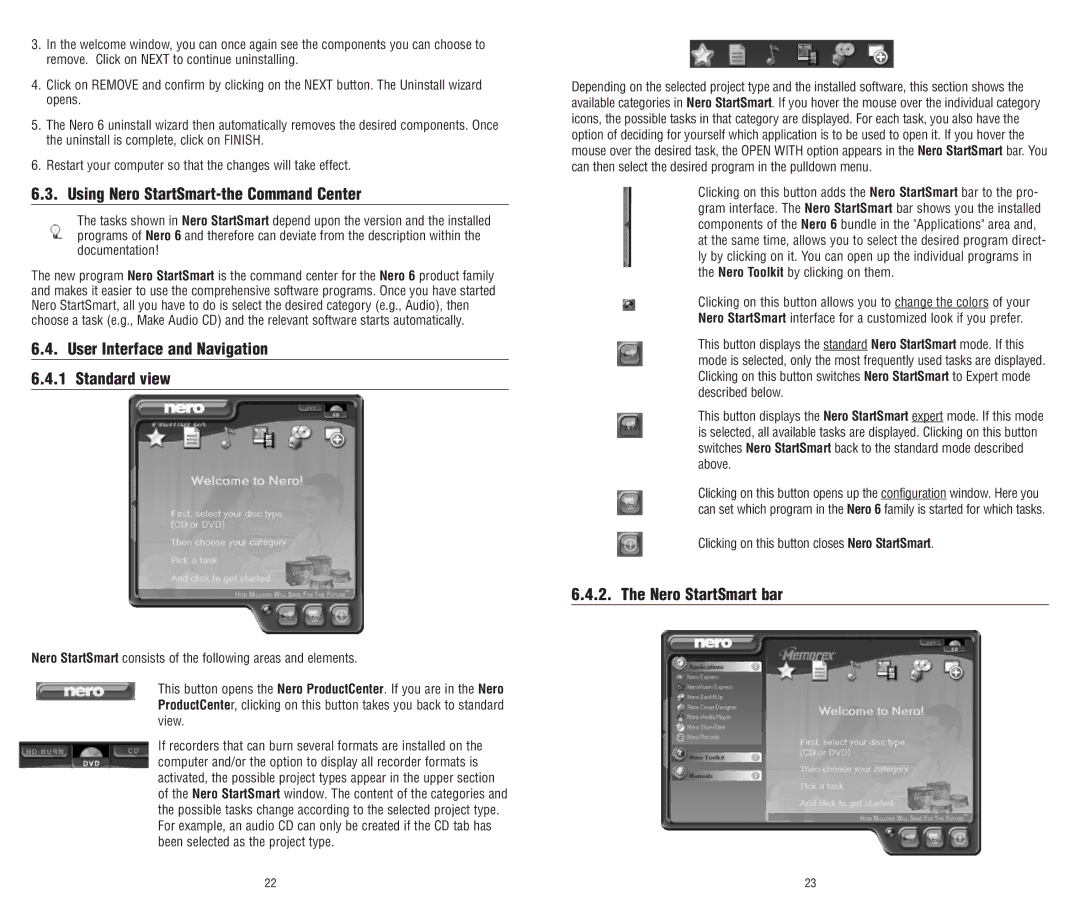3.In the welcome window, you can once again see the components you can choose to remove. Click on NEXT to continue uninstalling.
4.Click on REMOVE and confirm by clicking on the NEXT button. The Uninstall wizard opens.
5.The Nero 6 uninstall wizard then automatically removes the desired components. Once the uninstall is complete, click on FINISH.
6.Restart your computer so that the changes will take effect.
6.3. Using Nero StartSmart-the Command Center
The tasks shown in Nero StartSmart depend upon the version and the installed programs of Nero 6 and therefore can deviate from the description within the documentation!
The new program Nero StartSmart is the command center for the Nero 6 product family and makes it easier to use the comprehensive software programs. Once you have started Nero StartSmart, all you have to do is select the desired category (e.g., Audio), then choose a task (e.g., Make Audio CD) and the relevant software starts automatically.
6.4.User Interface and Navigation 6.4.1 Standard view
Nero StartSmart consists of the following areas and elements.
This button opens the Nero ProductCenter. If you are in the Nero ProductCenter, clicking on this button takes you back to standard view.
If recorders that can burn several formats are installed on the computer and/or the option to display all recorder formats is activated, the possible project types appear in the upper section of the Nero StartSmart window. The content of the categories and the possible tasks change according to the selected project type. For example, an audio CD can only be created if the CD tab has been selected as the project type.
Depending on the selected project type and the installed software, this section shows the available categories in Nero StartSmart. If you hover the mouse over the individual category icons, the possible tasks in that category are displayed. For each task, you also have the option of deciding for yourself which application is to be used to open it. If you hover the mouse over the desired task, the OPEN WITH option appears in the Nero StartSmart bar. You can then select the desired program in the pulldown menu.
Clicking on this button adds the Nero StartSmart bar to the pro- gram interface. The Nero StartSmart bar shows you the installed components of the Nero 6 bundle in the "Applications" area and, at the same time, allows you to select the desired program direct- ly by clicking on it. You can open up the individual programs in the Nero Toolkit by clicking on them.
Clicking on this button allows you to change the colors of your
Nero StartSmart interface for a customized look if you prefer.
This button displays the standard Nero StartSmart mode. If this mode is selected, only the most frequently used tasks are displayed. Clicking on this button switches Nero StartSmart to Expert mode described below.
This button displays the Nero StartSmart expert mode. If this mode is selected, all available tasks are displayed. Clicking on this button switches Nero StartSmart back to the standard mode described above.
Clicking on this button opens up the configuration window. Here you can set which program in the Nero 6 family is started for which tasks.
Clicking on this button closes Nero StartSmart.
6.4.2. The Nero StartSmart bar
22 | 23 |