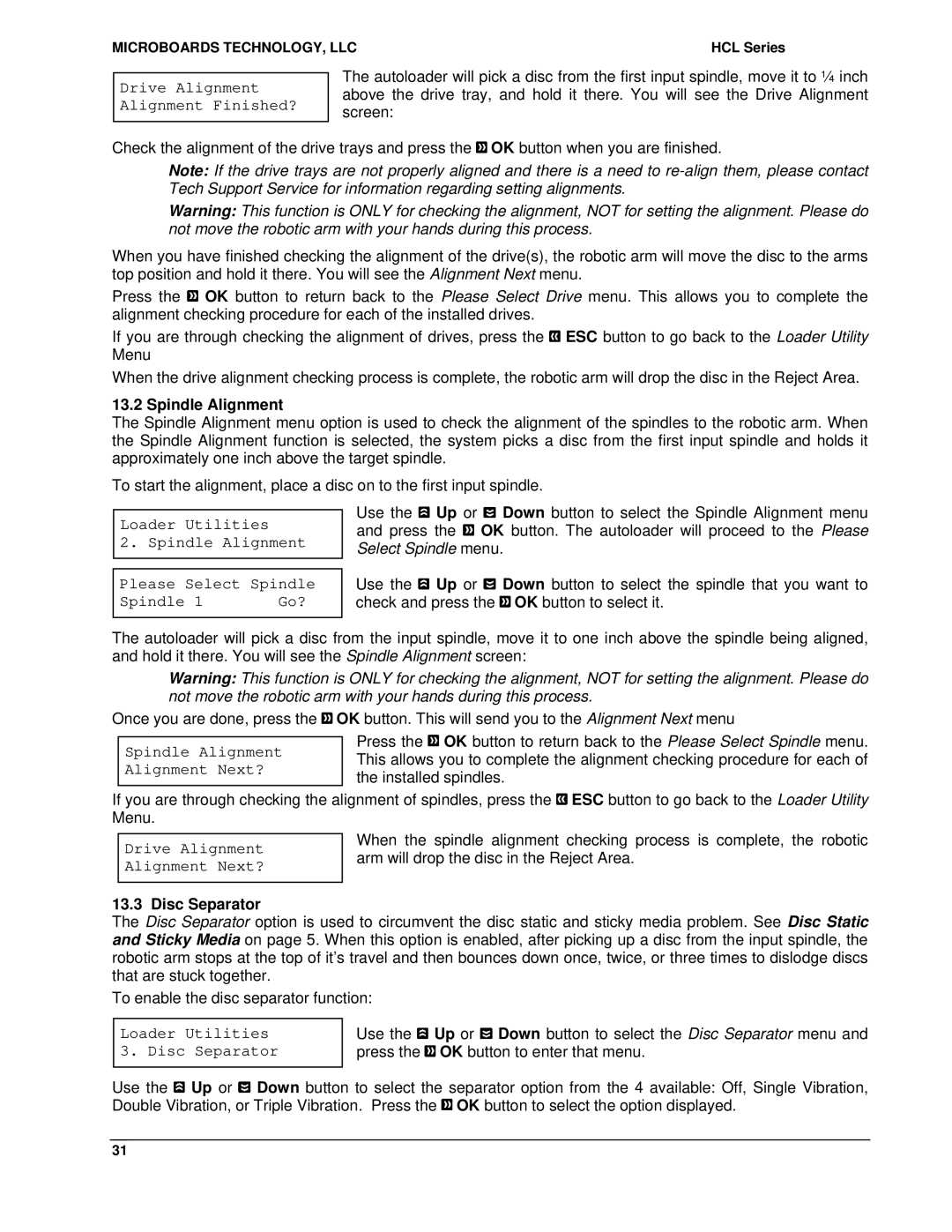MICROBOARDS TECHNOLOGY, LLC | HCL Series |
Drive Alignment Alignment Finished?
The autoloader will pick a disc from the first input spindle, move it to ¼ inch above the drive tray, and hold it there. You will see the Drive Alignment screen:
Check the alignment of the drive trays and press the ![]() OK button when you are finished.
OK button when you are finished.
Note: If the drive trays are not properly aligned and there is a need to
Warning: This function is ONLY for checking the alignment, NOT for setting the alignment. Please do not move the robotic arm with your hands during this process.
When you have finished checking the alignment of the drive(s), the robotic arm will move the disc to the arms top position and hold it there. You will see the Alignment Next menu.
Press the ![]() OK button to return back to the Please Select Drive menu. This allows you to complete the alignment checking procedure for each of the installed drives.
OK button to return back to the Please Select Drive menu. This allows you to complete the alignment checking procedure for each of the installed drives.
If you are through checking the alignment of drives, press the ![]() ESC button to go back to the Loader Utility Menu
ESC button to go back to the Loader Utility Menu
When the drive alignment checking process is complete, the robotic arm will drop the disc in the Reject Area.
13.2 Spindle Alignment
The Spindle Alignment menu option is used to check the alignment of the spindles to the robotic arm. When the Spindle Alignment function is selected, the system picks a disc from the first input spindle and holds it approximately one inch above the target spindle.
To start the alignment, place a disc on to the first input spindle.
Loader Utilities
2. Spindle Alignment
Please Select Spindle
Spindle 1 | Go? |
Use the ![]() Up or
Up or ![]() Down button to select the Spindle Alignment menu and press the
Down button to select the Spindle Alignment menu and press the ![]() OK button. The autoloader will proceed to the Please Select Spindle menu.
OK button. The autoloader will proceed to the Please Select Spindle menu.
Use the ![]() Up or
Up or ![]() Down button to select the spindle that you want to check and press the
Down button to select the spindle that you want to check and press the ![]() OK button to select it.
OK button to select it.
The autoloader will pick a disc from the input spindle, move it to one inch above the spindle being aligned, and hold it there. You will see the Spindle Alignment screen:
Warning: This function is ONLY for checking the alignment, NOT for setting the alignment. Please do not move the robotic arm with your hands during this process.
Once you are done, press the ![]() OK button. This will send you to the Alignment Next menu
OK button. This will send you to the Alignment Next menu
| Press the OK button to return back to the Please Select Spindle menu. | |
Spindle Alignment | ||
This allows you to complete the alignment checking procedure for each of | ||
Alignment Next? | the installed spindles. |
If you are through checking the alignment of spindles, press the ![]() ESC button to go back to the Loader Utility Menu.
ESC button to go back to the Loader Utility Menu.
Drive Alignment Alignment Next?
When the spindle alignment checking process is complete, the robotic arm will drop the disc in the Reject Area.
13.3 Disc Separator
The Disc Separator option is used to circumvent the disc static and sticky media problem. See Disc Static and Sticky Media on page 5. When this option is enabled, after picking up a disc from the input spindle, the robotic arm stops at the top of it’s travel and then bounces down once, twice, or three times to dislodge discs that are stuck together.
To enable the disc separator function:
Loader Utilities 3. Disc Separator
Use the ![]() Up or
Up or ![]() Down button to select the Disc Separator menu and press the
Down button to select the Disc Separator menu and press the ![]() OK button to enter that menu.
OK button to enter that menu.
Use the ![]() Up or
Up or ![]() Down button to select the separator option from the 4 available: Off, Single Vibration, Double Vibration, or Triple Vibration. Press the
Down button to select the separator option from the 4 available: Off, Single Vibration, Double Vibration, or Triple Vibration. Press the ![]() OK button to select the option displayed.
OK button to select the option displayed.
31