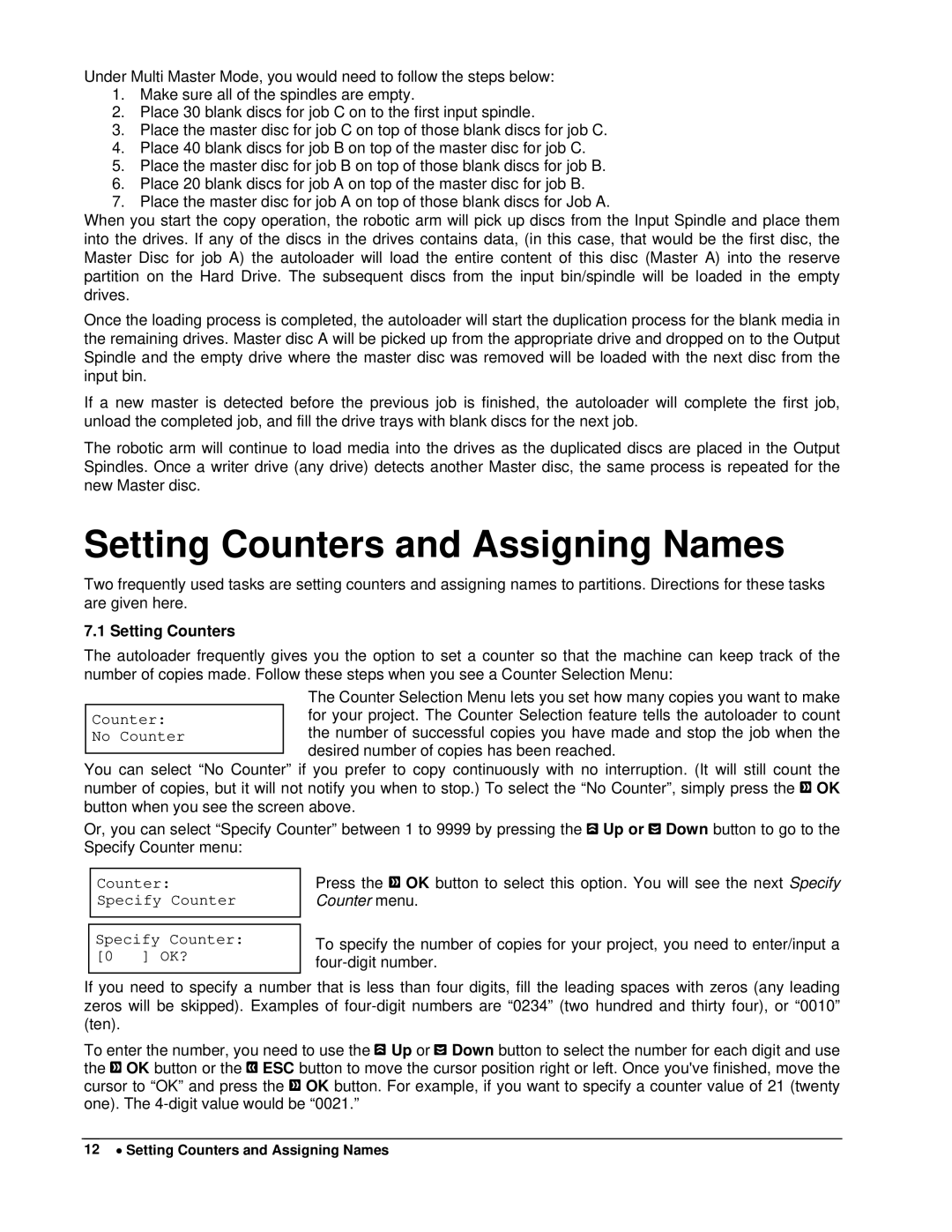Under Multi Master Mode, you would need to follow the steps below:
1.Make sure all of the spindles are empty.
2.Place 30 blank discs for job C on to the first input spindle.
3.Place the master disc for job C on top of those blank discs for job C.
4.Place 40 blank discs for job B on top of the master disc for job C.
5.Place the master disc for job B on top of those blank discs for job B.
6.Place 20 blank discs for job A on top of the master disc for job B.
7.Place the master disc for job A on top of those blank discs for Job A.
When you start the copy operation, the robotic arm will pick up discs from the Input Spindle and place them into the drives. If any of the discs in the drives contains data, (in this case, that would be the first disc, the Master Disc for job A) the autoloader will load the entire content of this disc (Master A) into the reserve partition on the Hard Drive. The subsequent discs from the input bin/spindle will be loaded in the empty drives.
Once the loading process is completed, the autoloader will start the duplication process for the blank media in the remaining drives. Master disc A will be picked up from the appropriate drive and dropped on to the Output Spindle and the empty drive where the master disc was removed will be loaded with the next disc from the input bin.
If a new master is detected before the previous job is finished, the autoloader will complete the first job, unload the completed job, and fill the drive trays with blank discs for the next job.
The robotic arm will continue to load media into the drives as the duplicated discs are placed in the Output Spindles. Once a writer drive (any drive) detects another Master disc, the same process is repeated for the new Master disc.
Setting Counters and Assigning Names
Two frequently used tasks are setting counters and assigning names to partitions. Directions for these tasks are given here.
7.1 Setting Counters
The autoloader frequently gives you the option to set a counter so that the machine can keep track of the number of copies made. Follow these steps when you see a Counter Selection Menu:
The Counter Selection Menu lets you set how many copies you want to make for your project. The Counter Selection feature tells the autoloader to count the number of successful copies you have made and stop the job when the desired number of copies has been reached.
You can select “No Counter” if you prefer to copy continuously with no interruption. (It will still count the number of copies, but it will not notify you when to stop.) To select the “No Counter”, simply press the ![]() OK button when you see the screen above.
OK button when you see the screen above.
Or, you can select “Specify Counter” between 1 to 9999 by pressing the ![]() Up or
Up or ![]() Down button to go to the Specify Counter menu:
Down button to go to the Specify Counter menu:
Counter: Specify Counter
Specify Counter: [0 ] OK?
Press the ![]() OK button to select this option. You will see the next Specify Counter menu.
OK button to select this option. You will see the next Specify Counter menu.
To specify the number of copies for your project, you need to enter/input a
If you need to specify a number that is less than four digits, fill the leading spaces with zeros (any leading zeros will be skipped). Examples of
To enter the number, you need to use the ![]() Up or
Up or ![]() Down button to select the number for each digit and use the
Down button to select the number for each digit and use the ![]() OK button or the
OK button or the ![]() ESC button to move the cursor position right or left. Once you've finished, move the cursor to “OK” and press the
ESC button to move the cursor position right or left. Once you've finished, move the cursor to “OK” and press the ![]() OK button. For example, if you want to specify a counter value of 21 (twenty one). The
OK button. For example, if you want to specify a counter value of 21 (twenty one). The
12 • Setting Counters and Assigning Names