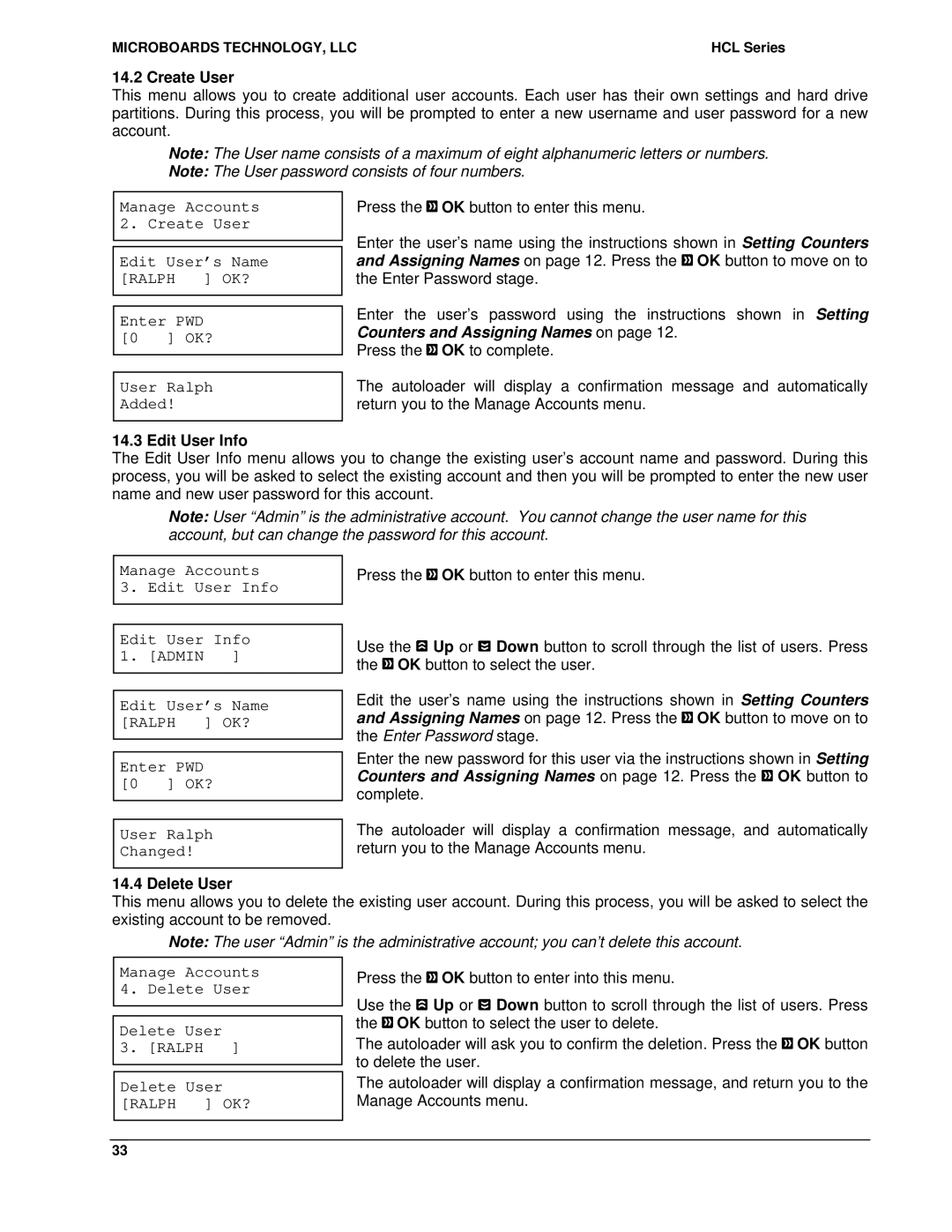MICROBOARDS TECHNOLOGY, LLC | HCL Series |
14.2 Create User
This menu allows you to create additional user accounts. Each user has their own settings and hard drive partitions. During this process, you will be prompted to enter a new username and user password for a new account.
Note: The User name consists of a maximum of eight alphanumeric letters or numbers.
Note: The User password consists of four numbers.
Manage Accounts 2. Create User
Edit User’s Name [RALPH ] OK?
Enter PWD [0 ] OK?
User Ralph
Added!
Press the ![]() OK button to enter this menu.
OK button to enter this menu.
Enter the user’s name using the instructions shown in Setting Counters and Assigning Names on page 12. Press the ![]() OK button to move on to the Enter Password stage.
OK button to move on to the Enter Password stage.
Enter the user’s password using the instructions shown in Setting Counters and Assigning Names on page 12.
Press the ![]() OK to complete.
OK to complete.
The autoloader will display a confirmation message and automatically return you to the Manage Accounts menu.
14.3 Edit User Info
The Edit User Info menu allows you to change the existing user’s account name and password. During this process, you will be asked to select the existing account and then you will be prompted to enter the new user name and new user password for this account.
Note: User “Admin” is the administrative account. You cannot change the user name for this account, but can change the password for this account.
Manage Accounts 3. Edit User Info
Edit User Info 1. [ADMIN ]
Edit User’s Name [RALPH ] OK?
Enter PWD [0 ] OK?
User Ralph
Changed!
Press the ![]() OK button to enter this menu.
OK button to enter this menu.
Use the ![]() Up or
Up or ![]() Down button to scroll through the list of users. Press the
Down button to scroll through the list of users. Press the ![]() OK button to select the user.
OK button to select the user.
Edit the user’s name using the instructions shown in Setting Counters and Assigning Names on page 12. Press the ![]() OK button to move on to the Enter Password stage.
OK button to move on to the Enter Password stage.
Enter the new password for this user via the instructions shown in Setting Counters and Assigning Names on page 12. Press the ![]() OK button to complete.
OK button to complete.
The autoloader will display a confirmation message, and automatically return you to the Manage Accounts menu.
14.4 Delete User
This menu allows you to delete the existing user account. During this process, you will be asked to select the existing account to be removed.
Note: The user “Admin” is the administrative account; you can’t delete this account.
Manage Accounts 4. Delete User
Delete User 3. [RALPH ]
Delete User [RALPH ] OK?
Press the ![]() OK button to enter into this menu.
OK button to enter into this menu.
Use the ![]() Up or
Up or ![]() Down button to scroll through the list of users. Press the
Down button to scroll through the list of users. Press the ![]() OK button to select the user to delete.
OK button to select the user to delete.
The autoloader will ask you to confirm the deletion. Press the ![]() OK button to delete the user.
OK button to delete the user.
The autoloader will display a confirmation message, and return you to the Manage Accounts menu.
33