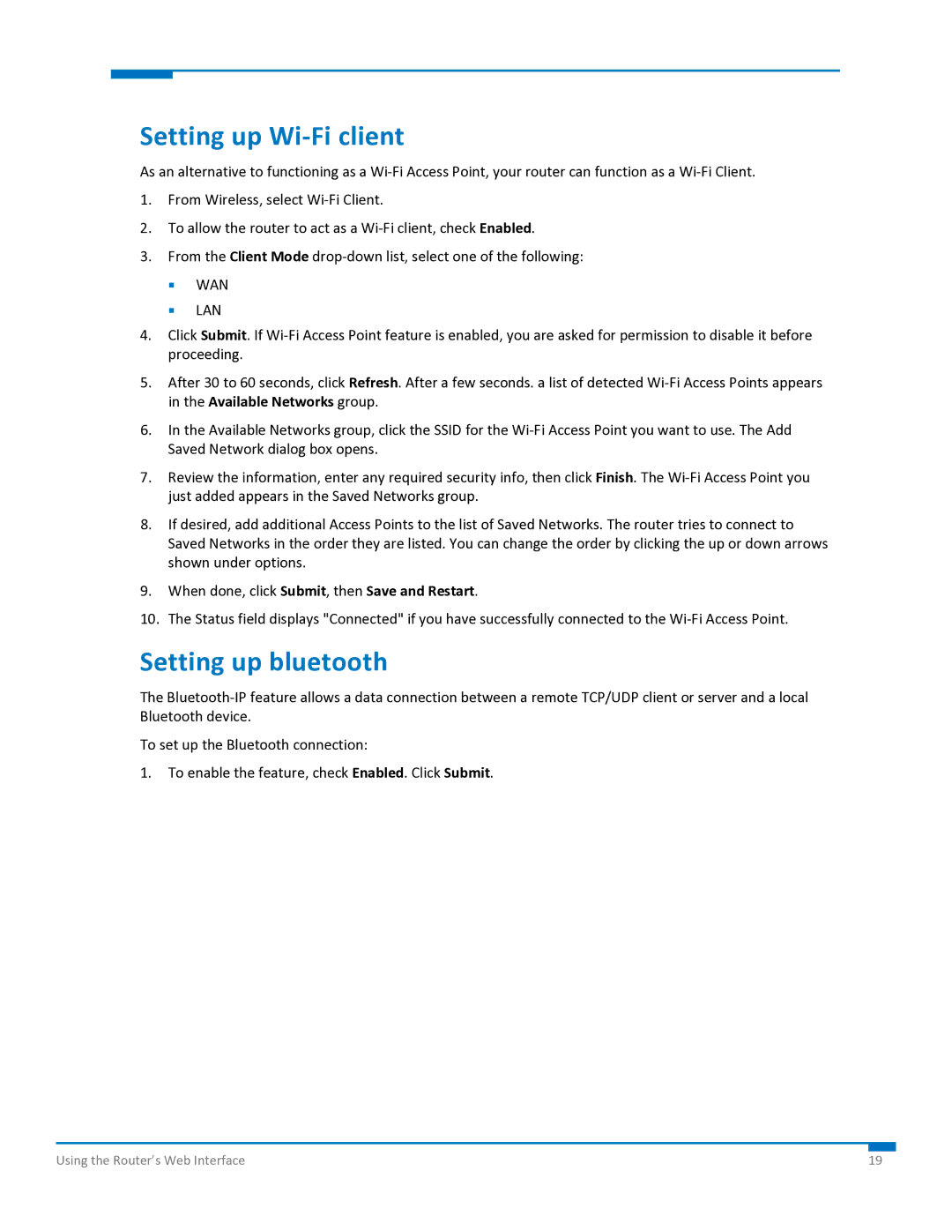Setting up Wi‐Fi client
As an alternative to functioning as a Wi‐Fi Access Point, your router can function as a Wi‐Fi Client.
1.From Wireless, select Wi‐Fi Client.
2.To allow the router to act as a Wi‐Fi client, check Enabled.
3.From the Client Mode drop‐down list, select one of the following:
WAN
LAN
4.Click Submit. If Wi‐Fi Access Point feature is enabled, you are asked for permission to disable it before proceeding.
5.After 30 to 60 seconds, click Refresh. After a few seconds. a list of detected Wi‐Fi Access Points appears in the Available Networks group.
6.In the Available Networks group, click the SSID for the Wi‐Fi Access Point you want to use. The Add Saved Network dialog box opens.
7.Review the information, enter any required security info, then click Finish. The Wi‐Fi Access Point you just added appears in the Saved Networks group.
8.If desired, add additional Access Points to the list of Saved Networks. The router tries to connect to Saved Networks in the order they are listed. You can change the order by clicking the up or down arrows shown under options.
9.When done, click Submit, then Save and Restart.
10.The Status field displays "Connected" if you have successfully connected to the Wi‐Fi Access Point.
Setting up bluetooth
The Bluetooth‐IP feature allows a data connection between a remote TCP/UDP client or server and a local Bluetooth device.
To set up the Bluetooth connection:
1.To enable the feature, check Enabled. Click Submit.
Using the Router’s Web Interface | 19 |