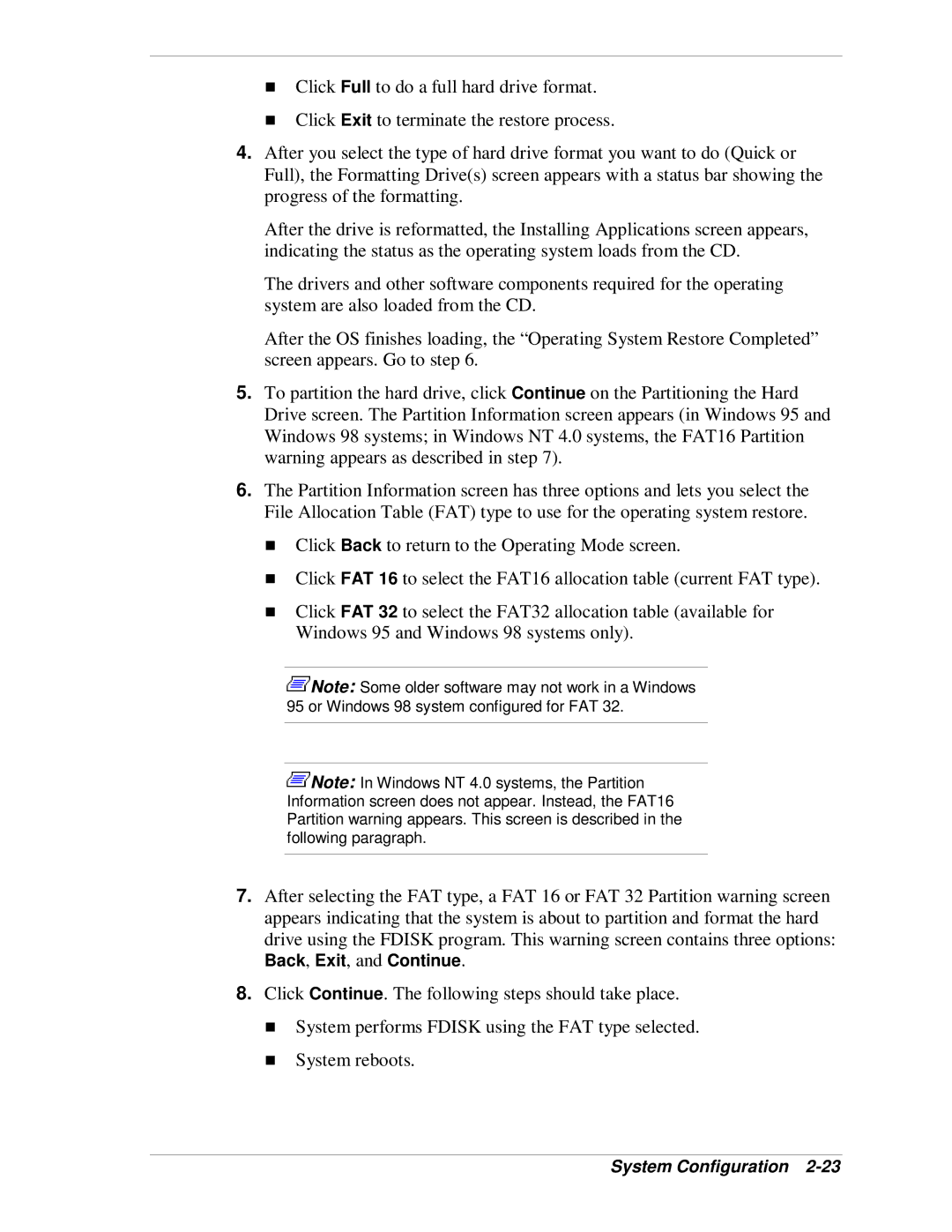VT 300i specifications
The NEC VT 300i is a versatile and compact LCD projector designed for educational environments and business presentations. With its impressive combination of features and user-friendly design, the VT 300i has made a mark as a reliable choice for professionals and educators alike.One of the standout features of the VT 300i is its brightness. With a robust output of up to 3,000 ANSI lumens, the projector ensures that images are clear and vivid, even in well-lit rooms. This brightness level allows users to deliver impactful presentations without the concern of image washout due to ambient light conditions. Coupled with a high contrast ratio of 400:1, users can expect sharp, detailed images that enhance the overall viewing experience.
The VT 300i showcases advanced DLP projection technology, which is known for producing sharp images with excellent color accuracy. The inclusion of NEC’s proprietary Intelligent Auto Setup feature allows the projector to adjust to various input sources automatically, making setup quick and hassle-free. This ensures that even those who may not be tech-savvy can operate the device with ease.
Another notable characteristic is the VT 300i’s portability. Weighing in at a little over 5 pounds and featuring a compact design, the projector is easy to transport between different locations. This portability is further enhanced by its integrated carrying handle and durable casing, making it suitable for frequent travel.
The connectivity options of the VT 300i also cater to modern technology needs. It includes multiple input terminals, such as HDMI, VGA, and USB, enabling seamless integration with various devices like laptops, tablets, and other media players. Additionally, it supports both wired and wireless presentations, making it versatile for different presentation settings.
User-friendliness extends to the maintenance aspect as well. The VT 300i incorporates an easily accessible filter and lamp compartment, simplifying the process of replacements and ensuring minimal downtime. With a lamp life of up to 5,000 hours in eco mode, it offers longevity and cost-effectiveness.
In conclusion, the NEC VT 300i stands out with its combination of brightness, advanced projection technology, and user-friendly features. Whether in an educational setting or a business meeting, it offers reliability and quality, making it a popular choice for users seeking a competent and portable projector.