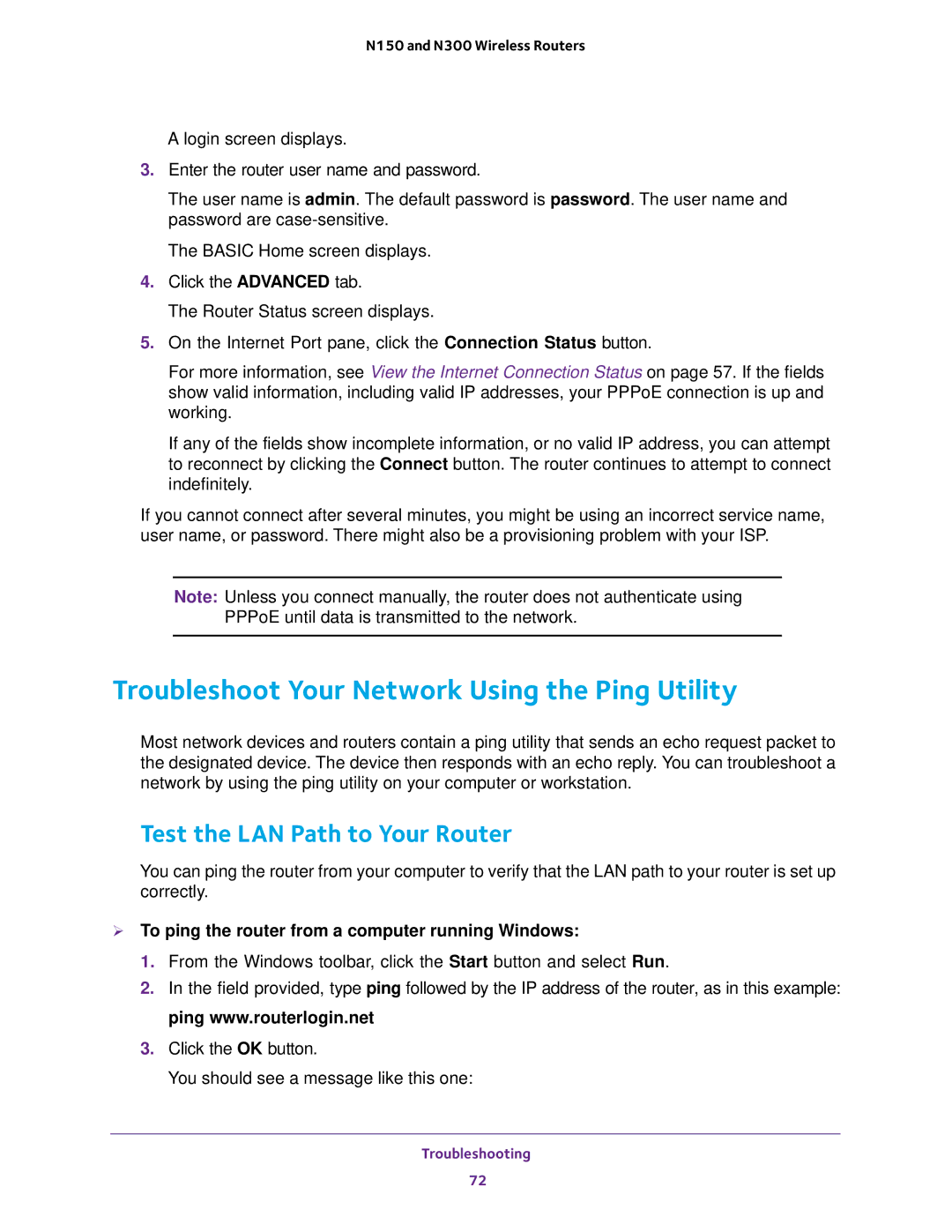N150 and N300 Wireless Routers
A login screen displays.
3.Enter the router user name and password.
The user name is admin. The default password is password. The user name and password are
The BASIC Home screen displays.
4.Click the ADVANCED tab.
The Router Status screen displays.
5.On the Internet Port pane, click the Connection Status button.
For more information, see View the Internet Connection Status on page 57. If the fields show valid information, including valid IP addresses, your PPPoE connection is up and working.
If any of the fields show incomplete information, or no valid IP address, you can attempt to reconnect by clicking the Connect button. The router continues to attempt to connect indefinitely.
If you cannot connect after several minutes, you might be using an incorrect service name, user name, or password. There might also be a provisioning problem with your ISP.
Note: Unless you connect manually, the router does not authenticate using PPPoE until data is transmitted to the network.
Troubleshoot Your Network Using the Ping Utility
Most network devices and routers contain a ping utility that sends an echo request packet to the designated device. The device then responds with an echo reply. You can troubleshoot a network by using the ping utility on your computer or workstation.
Test the LAN Path to Your Router
You can ping the router from your computer to verify that the LAN path to your router is set up correctly.
To ping the router from a computer running Windows:
1.From the Windows toolbar, click the Start button and select Run.
2.In the field provided, type ping followed by the IP address of the router, as in this example: ping www.routerlogin.net
3.Click the OK button.
You should see a message like this one:
Troubleshooting
72