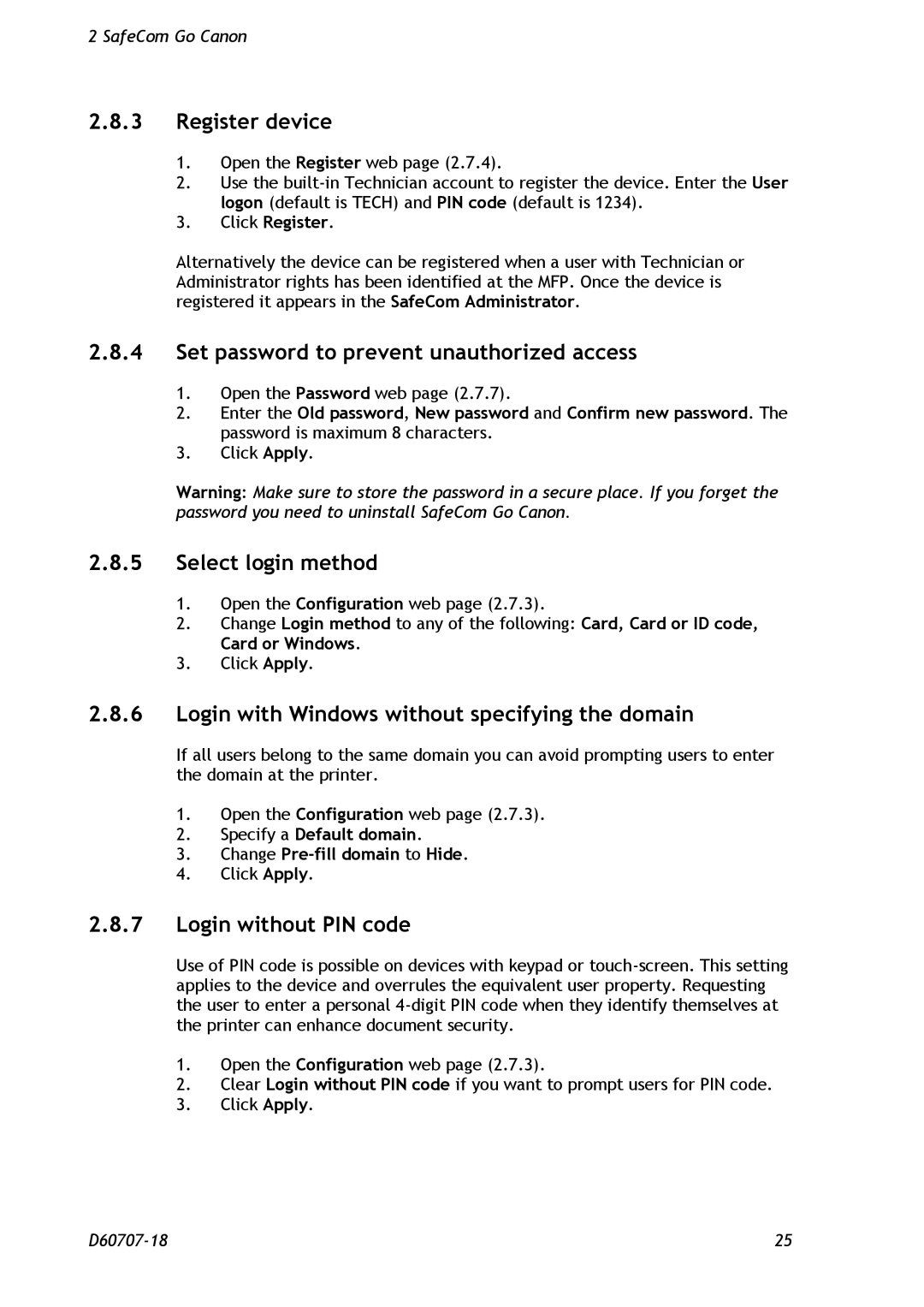2 SafeCom Go Canon
2.8.3Register device
1.Open the Register web page (2.7.4).
2.Use the
3.Click Register.
Alternatively the device can be registered when a user with Technician or Administrator rights has been identified at the MFP. Once the device is registered it appears in the SafeCom Administrator.
2.8.4Set password to prevent unauthorized access
1.Open the Password web page (2.7.7).
2.Enter the Old password, New password and Confirm new password. The password is maximum 8 characters.
3.Click Apply.
Warning: Make sure to store the password in a secure place. If you forget the password you need to uninstall SafeCom Go Canon.
2.8.5Select login method
1.Open the Configuration web page (2.7.3).
2.Change Login method to any of the following: Card, Card or ID code, Card or Windows.
3.Click Apply.
2.8.6Login with Windows without specifying the domain
If all users belong to the same domain you can avoid prompting users to enter the domain at the printer.
1.Open the Configuration web page (2.7.3).
2.Specify a Default domain.
3.Change
4.Click Apply.
2.8.7Login without PIN code
Use of PIN code is possible on devices with keypad or
1.Open the Configuration web page (2.7.3).
2.Clear Login without PIN code if you want to prompt users for PIN code.
3.Click Apply.
25 |