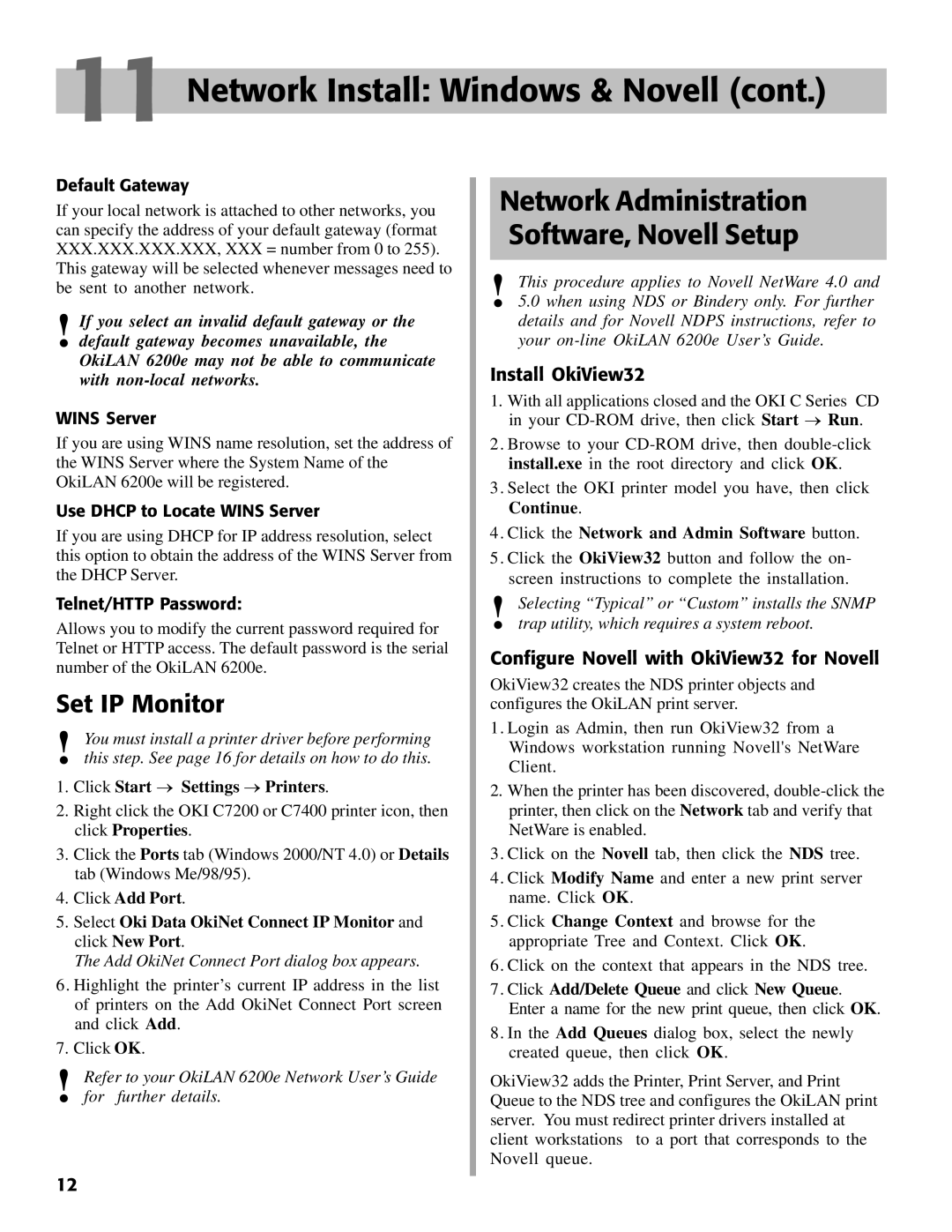11 Network Install: Windows & Novell (cont.)
Default Gateway
If your local network is attached to other networks, you can specify the address of your default gateway (format XXX.XXX.XXX.XXX, XXX = number from 0 to 255).
This gateway will be selected whenever messages need to be sent to another network.
!If you select an invalid default gateway or the default gateway becomes unavailable, the OkiLAN 6200e may not be able to communicate with
WINS Server
If you are using WINS name resolution, set the address of the WINS Server where the System Name of the OkiLAN 6200e will be registered.
Use DHCP to Locate WINS Server
If you are using DHCP for IP address resolution, select this option to obtain the address of the WINS Server from the DHCP Server.
Telnet/HTTP Password:
Allows you to modify the current password required for Telnet or HTTP access. The default password is the serial number of the OkiLAN 6200e.
Set IP Monitor
!You must install a printer driver before performing this step. See page 16 for details on how to do this.
1.Click Start ® Settings ® Printers.
2.Right click the OKI C7200 or C7400 printer icon, then click Properties.
3.Click the Ports tab (Windows 2000/NT 4.0) or Details tab (Windows Me/98/95).
4.Click Add Port.
5.Select Oki Data OkiNet Connect IP Monitor and click New Port.
The Add OkiNet Connect Port dialog box appears.
6. Highlight the printer’s current IP address in the list of printers on the Add OkiNet Connect Port screen and click Add.
7. Click OK.
!Refer to your OkiLAN 6200e Network User’s Guide for further details.
Network Administration Software, Novell Setup
!This procedure applies to Novell NetWare 4.0 and 5.0 when using NDS or Bindery only. For further details and for Novell NDPS instructions, refer to your
Install OkiView32
1.With all applications closed and the OKI C Series CD in your
2. Browse to your
3. Select the OKI printer model you have, then click Continue.
4. Click the Network and Admin Software button.
5. Click the OkiView32 button and follow the on- screen instructions to complete the installation.
!Selecting “Typical” or “Custom” installs the SNMP trap utility, which requires a system reboot.
Configure Novell with OkiView32 for Novell
OkiView32 creates the NDS printer objects and configures the OkiLAN print server.
1. Login as Admin, then run OkiView32 from a Windows workstation running Novell's NetWare Client.
2.When the printer has been discovered,
3. Click on the Novell tab, then click the NDS tree.
4. Click Modify Name and enter a new print server name. Click OK.
5. Click Change Context and browse for the appropriate Tree and Context. Click OK.
6. Click on the context that appears in the NDS tree.
7. Click Add/Delete Queue and click New Queue. Enter a name for the new print queue, then click OK.
8. In the Add Queues dialog box, select the newly created queue, then click OK.
OkiView32 adds the Printer, Print Server, and Print Queue to the NDS tree and configures the OkiLAN print server. You must redirect printer drivers installed at client workstations to a port that corresponds to the Novell queue.
12