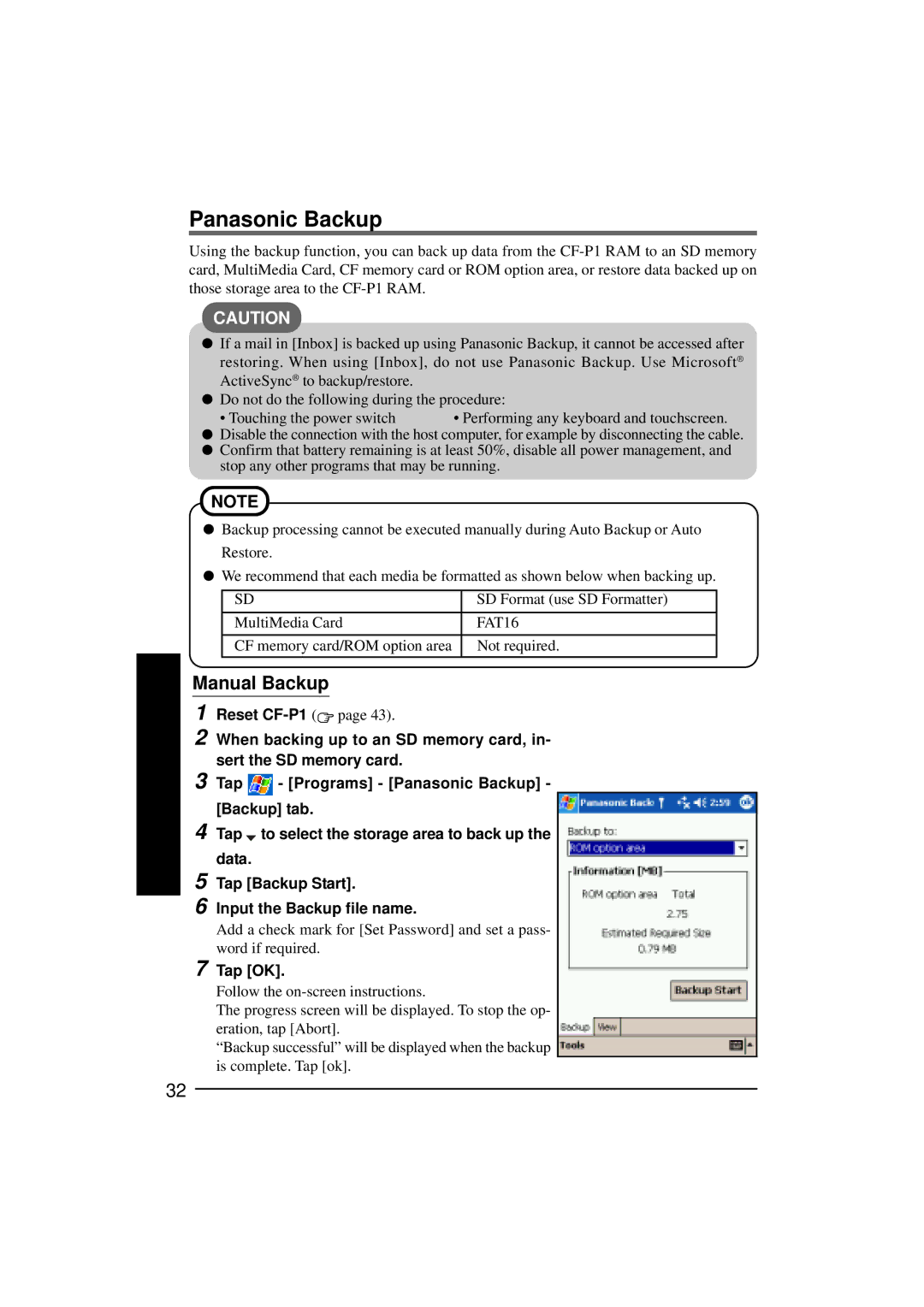Panasonic Backup
Using the backup function, you can back up data from the
CAUTION
![]() If a mail in [Inbox] is backed up using Panasonic Backup, it cannot be accessed after restoring. When using [Inbox], do not use Panasonic Backup. Use Microsoft® ActiveSync® to backup/restore.
If a mail in [Inbox] is backed up using Panasonic Backup, it cannot be accessed after restoring. When using [Inbox], do not use Panasonic Backup. Use Microsoft® ActiveSync® to backup/restore.
![]() Do not do the following during the procedure:
Do not do the following during the procedure:
• Touching the power switch | • Performing any keyboard and touchscreen. |
![]() Disable the connection with the host computer, for example by disconnecting the cable.
Disable the connection with the host computer, for example by disconnecting the cable. ![]() Confirm that battery remaining is at least 50%, disable all power management, and stop any other programs that may be running.
Confirm that battery remaining is at least 50%, disable all power management, and stop any other programs that may be running.
NOTE
![]() Backup processing cannot be executed manually during Auto Backup or Auto Restore.
Backup processing cannot be executed manually during Auto Backup or Auto Restore.
![]() We recommend that each media be formatted as shown below when backing up.
We recommend that each media be formatted as shown below when backing up.
|
| SD |
| SD Format (use SD Formatter) |
| ||
|
| MultiMedia Card | FAT16 |
| |||
|
| CF memory card/ROM option area | Not required. |
|
| ||
Manual Backup |
|
|
|
| |||
1 | Reset |
|
|
|
| ||
2 | When backing up to an SD memory card, in- | ||||||
3 | sert the SD memory card. |
|
|
|
| ||
Tap | - [Programs] - [Panasonic Backup] - | ||||||
4 | [Backup] tab. |
|
|
|
| ||
Tap | to select the storage area to back up the | ||||||
5 | data. |
|
|
|
|
| |
Tap [Backup Start]. |
|
|
|
| |||
6 | Input the Backup file name. |
|
|
|
| ||
| Add a check mark for [Set Password] and set a pass- | ||||||
7 | word if required. |
|
|
|
| ||
Tap [OK]. |
|
|
|
| |||
Follow the
The progress screen will be displayed. To stop the op- eration, tap [Abort].
“Backup successful” will be displayed when the backup is complete. Tap [ok].
32