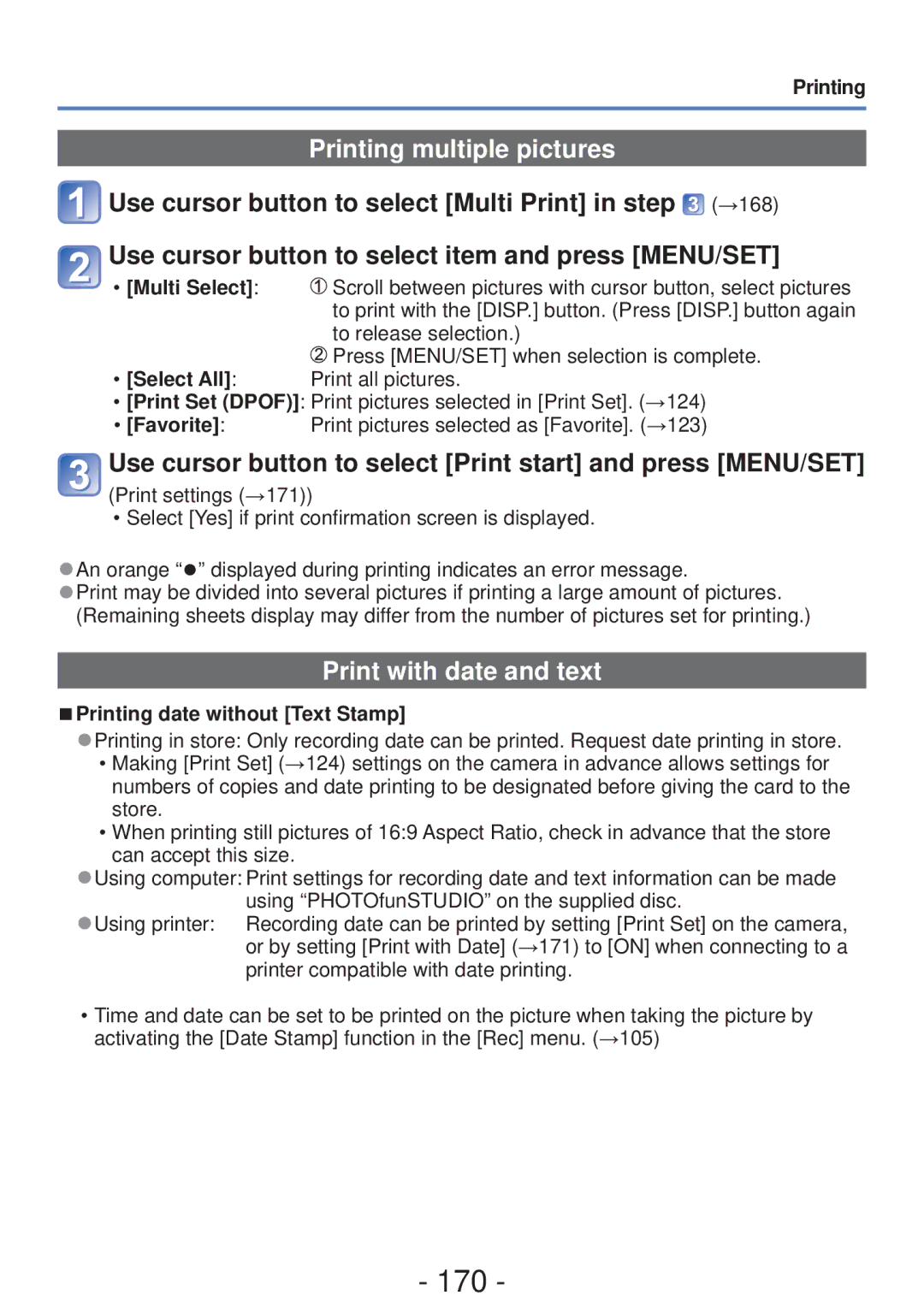Printing
Printing multiple pictures
![]() Use cursor button to select [Multi Print] in step
Use cursor button to select [Multi Print] in step ![]() (→168)
(→168)
![]() Use cursor button to select item and press [MENU/SET]
Use cursor button to select item and press [MENU/SET]
• [Multi Select]: | Scroll between pictures with cursor button, select pictures |
| to print with the [DISP.] button. (Press [DISP.] button again |
| to release selection.) |
| Press [MENU/SET] when selection is complete. |
• [Select All]: | Print all pictures. |
•[Print Set (DPOF)]: Print pictures selected in [Print Set]. (→124)
•[Favorite]: Print pictures selected as [Favorite]. (→123)
![]() Use cursor button to select [Print start] and press [MENU/SET]
Use cursor button to select [Print start] and press [MENU/SET]
(Print settings (→171))
• Select [Yes] if print confirmation screen is displayed.
●An orange “●” displayed during printing indicates an error message.
●Print may be divided into several pictures if printing a large amount of pictures. (Remaining sheets display may differ from the number of pictures set for printing.)
Print with date and text
■Printing date without [Text Stamp]
●Printing in store: Only recording date can be printed. Request date printing in store.
• Making [Print Set] (→124) settings on the camera in advance allows settings for numbers of copies and date printing to be designated before giving the card to the store.
• When printing still pictures of 16:9 Aspect Ratio, check in advance that the store can accept this size.
●Using computer: Print settings for recording date and text information can be made using “PHOTOfunSTUDIO” on the supplied disc.
Recording date can be printed by setting [Print Set] on the camera, or by setting [Print with Date] (→171) to [ON] when connecting to a printer compatible with date printing.
•Time and date can be set to be printed on the picture when taking the picture by activating the [Date Stamp] function in the [Rec] menu. (→105)