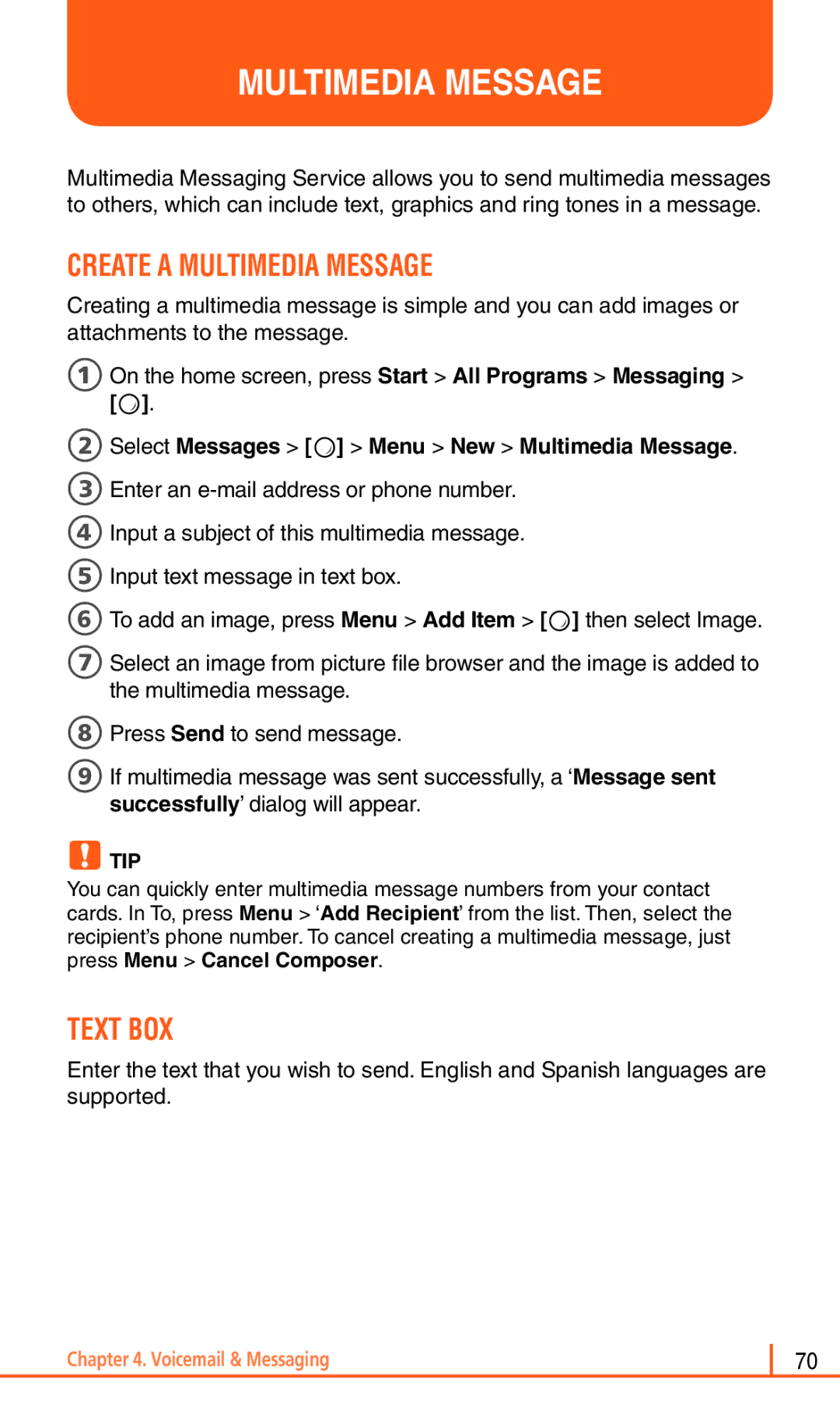Matrix Pro User Guide
Page
Welcome
Important Information
Using Shortcuts
Menu Tree
Menu Tree
Contents
Contents
Voicemail & Messaging
AT&T Music
IM&E-MAIL, MOBITV, Media NET & Office Mobile
Camera
PC CONNECTIVITY, Internet SHARING, Remote Desktop
Settings
Games
Safety and Warranty
Before Using Your Phone
Inside the Package
Handset Description
Number PAD View
Handset Description
Qwerty Keyboard View
Activating Your Phone
Home Screen
Home Screen Customization
Home Screen Icons
Home Screen
Home Screen
Quick & Easy
Functions
Using Qwerty Keyboard
KEY Function
Battery Usage
Battery Installation
Battery Removal
Battery Usage
Battery Charging
Power Connection
Power-Off Charging
Battery Usage Times
Battery Standby Times
Battery Handling Information
DOs
DON’Ts
Basic Operation
Installing SIM Card
Turning the Phone on / OFF
About Your SIM Card
Turning the Phone on
Call Functions
Make a Call by Entering a Contact Name
Make a Call by Entering a Phone Number
Make a Call from AN Open Contact
Call Functions
Make a Call from the Call History List
Make a Call from a Hyperlink Phone Number
Answer a Call by Pressing ANY KEY
Answer or Ignore a Call
Answer a Second Call
Insert a Manual Pause in a Dialing Sequence
Insert a THREE-SECOND Pause in a Dialing Sequence
Video Share
Video Share
Only for the initiator
Saving Your Video Share
Only for the receiver
Setting UP Your Voicemail
Basic Functions
Lock the Keypad
Unlock the Keypad
Basic Functions
AUTO-LOCK the Keypad
SET the Date and Time
2Change the status of Auto-Lockto ‘On’ 3Select Done
SET the Idle Timer
Change the Home Screen Appearance
4Press Done
View Operating System Information
Enter Owner Information
Explore Files and Folders
Silence the Ring Tone of AN Incoming Call
Making AN Emergency Call
Dial 911 or 112 and press O
Change the Multipress Timeout
Entering Text and Numbers
Enter a Symbol
Entering Text and Numbers
Delete Characters
Enter a Space
Enter Punctuation in Multipress Mode
Enter Punctuation in XT9 Mode
Enter Text in XT9 Mode
Start a NEW Line
Change the Input Mode
Turn on Caps Lock
Enter the Plus Sign for International Calls
CALENDAR, CONTACTS, Call History & MY Stuff
Calendar
Schedule AN Appointment
Delete AN Appointment
Update AN Appointment
Calendar
View AN Appointment
View Appointments for the Week
View TODAY’S Agenda
View Your Agenda for a Specific Date
View Your Schedule for the Month
3Press Menu Go to Date O
Make AN Appointment Recurring
Show Week Numbers
5Select Show week numbers
Change the Work Week Display
Change the Reminder Time
3Press Menu Tools Oor R Options
Week view, press 5-day week, 6-day week, or 7-day week
Contacts
Create a NEW Contact
Send Contact
5Select Send Contact Messages O
Change the Default Number for a Contact
Contacts
Call a Contact from Contact Information
Call a Contact from the Contact List
Duplicate a Contact
Copy to Device / SIM
Copy ALL to Device / SIM
Delete a Contact
Delete ALL Device / SIM
Create a Contact for a Caller
2Select Save to Contacts O 3Select New Contact
Filter the Contact List
Video Share
Find a Contact
3Select Video Share
Send AN E-MAIL to a Contact
Send a Text Message to a Contact
View and Edit Contact Information
4Press Menu Send Text Message
ADD a Picture to a Contact
Remove a Picture from a Contact
5Press Menu Remove Picture O
Assign a Category to a Contact
Assign a Ring Tone to a Contact
5Press Categories
5Press Custom ring tone
Using Speed Dials
Create a Speed Dial
5Press Menu Add to Speed Dial O
View and Edit a Speed Dial
Delete a Speed Dial
Send AS Vcard
2Select Applications Speed Dial O
View Call Timers
Reset Call Timers
4Press Menu Reset Timers O
Call History
Call History
View Details about a Call
Create a Contact from Call History
Delete AN Item from Call History
Dial the Last Number Called
Insert AN International Country Code
Send AN E-MAIL Message from Call History
MY Stuff
Voicemail & Messaging
Voicemail
Call Your Voicemail BOX
Text Messaging
Create a Text Message
Delete ALL Messages
3Press Menu New Text Message
Multimedia Message
Create a Multimedia Message
Text BOX
Multimedia Message
Multimedia Message Menu Options
Menu supports advanced MMS composer option
Remove Item
View Multimedia Message
Menu option Description Options
Change Messaging Account Options
4Select the type of options to change 5Press Done
Change HOW the Message List Displays
Create a Message from a Contact Card
2Press Menu Tools Options Display
Message’ ‘Send Multimedia Msg.’
Connecting Directly to AN E-MAIL Server
Mail
Synchronizing E-MAIL Messages
During Synchronization
Mail
Creating AN E-MAIL Account
To make a new account
2Press the Menu Settings
3Change the account settings as you would when creating it
Create AN E-MAIL Message
To edit an account
Overview of E-MAIL Security
Download a Complete E-MAIL Message
Download AN Attachment
Mark a Folder for Synchronization
ADD a Picture to AN E-MAIL Message
Send and Receive Internet E-MAIL Messages
2Select the picture you want to add
3Press Menu Check Certificate
SET UP AN Internet E-MAIL Account Manually
ADD a Voice Recording to AN E-MAIL Message
Delete a Message
4Press Menu Delete
Delete AN Account
Edit Predefined Text
Empty the Deleted Items Folder
Forward a Message
Insert Predefined Text Into a Message
Mark a Message AS Read or Unread
1From the received message opened, press Menu Reply Forward
Move a Message to a Different Folder
Open a Message
Press Menu Tools Switch Accounts
Quickly Move Between Accounts
Send a Message Draft
Reply to a Message
Save a Draft of a Message
Stop Adding a Signature to Messages
3Press Menu Tools Options Signatures
View Message Folder Contents
View AN Attachment
View the Inbox Message List
What is SSL?
View the List of Accounts
Organizer
Alarm
Using the Alarm
Voice Note
Create a Voice Note
Listen to a Voice Note
Voice Note
Delete a Voice Note
Rename a Voice Note
SET AS Ringtone a Voice Note
To Access Notepad
Creating a Memo
Viewing a Memo
Sending a Memo
Using the Calculator
Calculator
Using the World Time
World Time
3Select one of the three time zone, and press Menu Edit
Tasks
Create a Task
Change a Completed Task to Incomplete
Assign a Category to a Task
Tasks
Delete a Task
Mark a Task AS Complete
Locate a Task
100
AT&T Music
Windows Media Player
Copying Media Files
2Select Windows Media Player O
Windows Media Player
Playing Media Files
Playing media files from a library
Playing media files on a network
Setting UP a Playlist
Changing the Windows Media Player Settings
Creating a playlist
Opening the playlist
106
Shop Music
2Select Shop Music O
Using ID Song
Music ID
1Highlight ID Song! O
Using Manage ID’S
Music ID
Getting Help with Musicid
Exiting from the Musicid Application
XM Radio Mobile
2Select XM Radio Mobile O
Music Videos
2Select Music Videos O
Pandora
1On the home screen, press Start All Programes AT&T Music O
2Select Pandora O
Community
Media Mall
Shop Tones
2Select Shop tones O
Shop Games
2Select Shop Games O
Shop Graphics
2Select Shop Graphics O
Shop Multimedia
2Select Shop Multimedia O
Shop Applications
2Select Shop Applications O
3Follow the on-screen options
Media NET Home
Cellular Video
Cellular Video
2Press O
Media Clip Options
Settings
Media Clip Options
Properties
Video
Using the Video Categories
Viewing a Video Clip
Customizing Cellular Video
Updating the Favorites List
Adding a Video Alert
MY Purchases
3From the Customize CV Options My Purchases O
Setting UP Parental Control
Configuring the Filters
8Select Content Filters or Purchase Blocker O
9Select Save to save the setting
IM&E-MAIL, MOBITV, Media NET & Office Mobile
IM & E-MAIL
Instant Messaging
GET Xpress Mail
AOL Instant Messenger Windows Live Messenger Y! Messenger
Mobitv
Media NET
See MEdia Net home in . MEdia Mall
Powerpoint Mobile
Office Mobile
Excel Mobile
Onenote Mobile
Camera
Camera / Camcorder Mode
Select Video Quality
Copy AN Image to Your Phone
Camera / Camcorder Mode
Take Videos Using a Timer
Select Where Pictures are Saved
1Press Option Settings 2Use L/R to select Advanced Settings
Create a Pictures Folder
Edit a Picture
View Pictures AS a Slide Show
SET a Picture AS the Home Screen
3Press Menu Play Slide Show
3Press Menu Use as Home Screen
Send a Picture VIA Multimedia Message
Save a Copy of a Picture
View Pictures on Your Phone
3Press Menu Send via Multimedia Msg
Camera / Camcorder Operations
Camera
Video
Record a Video
Camera / Camcorder Operations
Take a Picture
Take a Picture Multishot
Snapshot
You can do Video Share by selecting the camera menu
3Select phone number in the list, and press Call
Camera / Camcorder Controls
Camera Menu
Camera / Camcorder Controls
Camcorder Menu
General Settings
Camera Settings
Video Settings
Overview of the default hardware button assignments
Hardware Button
Internet Explorer
Using Internet Explorer
ADD a WEB page to the Favorites List
Change Connection Options
3Press Menu Add to Favorites
Using Internet Explorer
Change WEB page Display Options
Clear HISTORY, COOKIES, or Temporary Files
3Press Memory
Create a NEW Folder in Favorites
Delete a Favorite
Disconnect from the Internet
Edit a Favorite
GO to a Link
GO to a WEB
3Enter the address, and press Go
GO to a WEB page in the History List
Open Internet Explorer
3Select the Web page, and press Go
3Press Menu Refresh
View a Favorite
View a List of Recently Visited WEB Pages
Move a Favorite to a Folder
3Select a favorite and press Go
View a page in Full Screen Mode
Change the Zoom Level on WEB Pages
Show or Hide Pictures on WEB Pages
2Press Menu View Zoom Level and select the size you want
Adjust the Scrolling Speed
Send a Link VIA E-MAIL
2Go to the Web page you want to send
This chapter addresses Bluetooth and ActiveSync functions
Install and SET UP Activesync
SET UP AN Exchange Server Connection
Activesync
Change Activesync Settings
Activesync
9Press Finish
Schedule Synchronization AS Items Arrive
Change the Synchronization Schedule
2Press the Menu Schedule O Do one or both of the following
3Press Done
Start and Stop Synchronization
View Information about Sync Status
2Press the Sync O 3To stop synchronizing, press Stop
Press Menu Status O
Change Settings for AN Information Type
Connect the Phone
2Press Menu Options O
Connect to a PC Using Chargeable USB Cable
Connect to a PC Using Bluetooth
Deactivate the USB Modem
This will allow you to use the ActiveSync program
5When finished, press Menu Disconnect Bluetooth
3Scroll to E-mail Settings
Change E-MAIL Security Options
Exclude AN E-MAIL Address from Reply ALL
Internet Sharing with Bluetooth
Make PC access Internet through Bluetooth wireless
Make PC access Internet through USB connection
Internet Sharing
Remote Desktop
3Press Connect
Bluetooth
Turn Bluetooth on and OFF
3Select Wireless Manager O
2Scroll to Connections O
Bluetooth
Pair with a Bluetooth Device
Send Objects to Another Device
Bluetooth Setup Wizard
USE Your Phone AS a PC Remote
Next
Advanced Bluetooth Features
Drop pairing with device
Make phone visible to other device
Connect to recognized device
Send object to device
Edit device properties / change device name
Send an object to another device
Edit the properties of a recognized device
Applications
Camera
My Documents Access the My Documents folder
File Explorer
GET Navigator
Java
179
Mobile Banking
MY-CAST Weather
Speed Dial
System Info
Task Manager
Voice Commander
Features
You can use Voice Commander to execute name dialing
Getting Started
Voice Commander
SMS
What time is it
Call History
Voice Play Music
Voice Commander Settings Main Functions
Contacts Setting
Application Setting
Music Setting
Advanced Settings Setting Page Sensitivity Setting
Voice Button Setting
Set the voice commander quick key
Voice Tag
Play
Settings
Phone
Auto Answer
Auto Lock
Call Forwarding
Phone
Call Waiting
Caller ID
Channels
Fixed Dialing
Networks
Owner Number
Find a New Network
Service Dialing Numbers SDN
Select TTY Mode
Sounds
Change or Turn Sounds on or OFF
Delete a Sound
4Press Menu Delete Sounds O
Sounds
Copy a Sound from Your PC to Your Phone
Profiles
View the List of Profiles
Edit a Profile
Change the Current Profile
Change the home screen appearance
Clock & Alarm
Alarm
Alarm is mentioned at Chpater 5. Organizer
2User to modem time offset
Wireless Manager
Connections
Create a DIAL-UP Connection
With an
Connections
Create a Gprs Connection
Create a Proxy Connection
Create a VPN Connection
Delete a DIAL-UP Connection
Delete a Gprs Connection
2Press Dial-up 3Select the connection to delete
5Press Yes
Delete a Proxy Connection
Change AN Intranet URL
Make Your Device Visible
2Press Proxy 3Select the connection to delete
USB to PC
Modem Link
Domain Enroll
Enable the Device Lock
Disable the Device Lock
2Select Settings O
Security
Security
Activating the SIM PIN
Changing the SIM PIN
Changing PIN2
View a Certificate
Delete a Certificate
6Press Menu Delete
Changing Master Clear Password
2Select Settings Security Change Master Clear Password
Encryption
Master Clear
Remove Programs
4Select the program to remove 5Press Menu 6Select Remove
Power Management
Select More... O Video Share
Alerts
Accessibility
Select More... O Accessibility
Regional Settings
3Select More... O Regional Settings
Owner Information
3Select More... O Owner Information
4Enter the information and press Done
About
Select More... O About
Device Name
3Select More... O Device Name
4Write your device name and press Done
Error Reporting
Turn Error Reporting on / OFF
Customer Feedback
3Select More... O Customer Feedback
Windows Update
Select More... O Windows Update
Setup E-MAIL
Select More... More... O Setup E-mail O
Managed Programs
3Select More... More.. O Managed Programs
Games
There are many games included with your Pantech Matrix Pro
Brain Challenge V2 Demo
Start a Game of Brain Challenge
1On the home screen, press Start All Programs More Games
Brain Challenge
Bubble Breaker
Bubble Breaker
View Bubble Breaker Statistics
1Press Menu Statistics
2Start a game by selection Career Mode or Quick Play
Guitar Hero 3 Mobile
Start a Game of Guitar Hero 3 Mobile
Guitar Hero 3 Mobile
Jewel Quest
Start a Game of Jewel Quest
Jewel Quest 2Start New Game
Midnight Pool Demo
Start a Game of Midnight Pool
Midnight Pool
MS. PAC-MAN Demo
Start a Game of MS. PAC-MAN
Gameplay
Ms. PAC-MAN 2Start New Game
MS. PAC-MAN Demo
Scrabble
Start a Game of Scrabble Blast
Scrabble
HOW to Move Cards
Solitaire
Start a Game of Solitaire
Play Solitaire
Tetris
Start a Game of Tetris
Tetris
Safety and Warranty
Safety Information for Wireless Handheld Phones
Exposure to Radio Frequency Signals
Antenna Care
Safety Information for Wireless Handheld Phones
Driving Safety
Electronic Devices
Pacemakers
Other medical devices
Posted facilities
Aircraft
Blasting areas
Potentially explosive atmospheres
Precautions
Precautions
Safety Information for FCC RF Exposure
SAR Information
Safety Information for Battery Usage
SAR Information
FCC & Industry Compliance
FCC & Industry Compliance
Statement according to FCC part
Health and Safety Information FCC
FCC & Industry Compliance
RF exposure FCC
SAR limit set by the FCC is 1.6 W/kg
248
249
FDA Consumer Update
Do wireless phones pose a health hazard?
FDA Consumer Update
What kinds of phones are the subjects of this update?
What are the results of the research done already?
253
254
What about children using wireless phones?
Where can I find additional information?
Protect Your Warranty
MANUFACTURER’S Warranty
Month Limited Warranty
MANUFACTURER’S Warranty