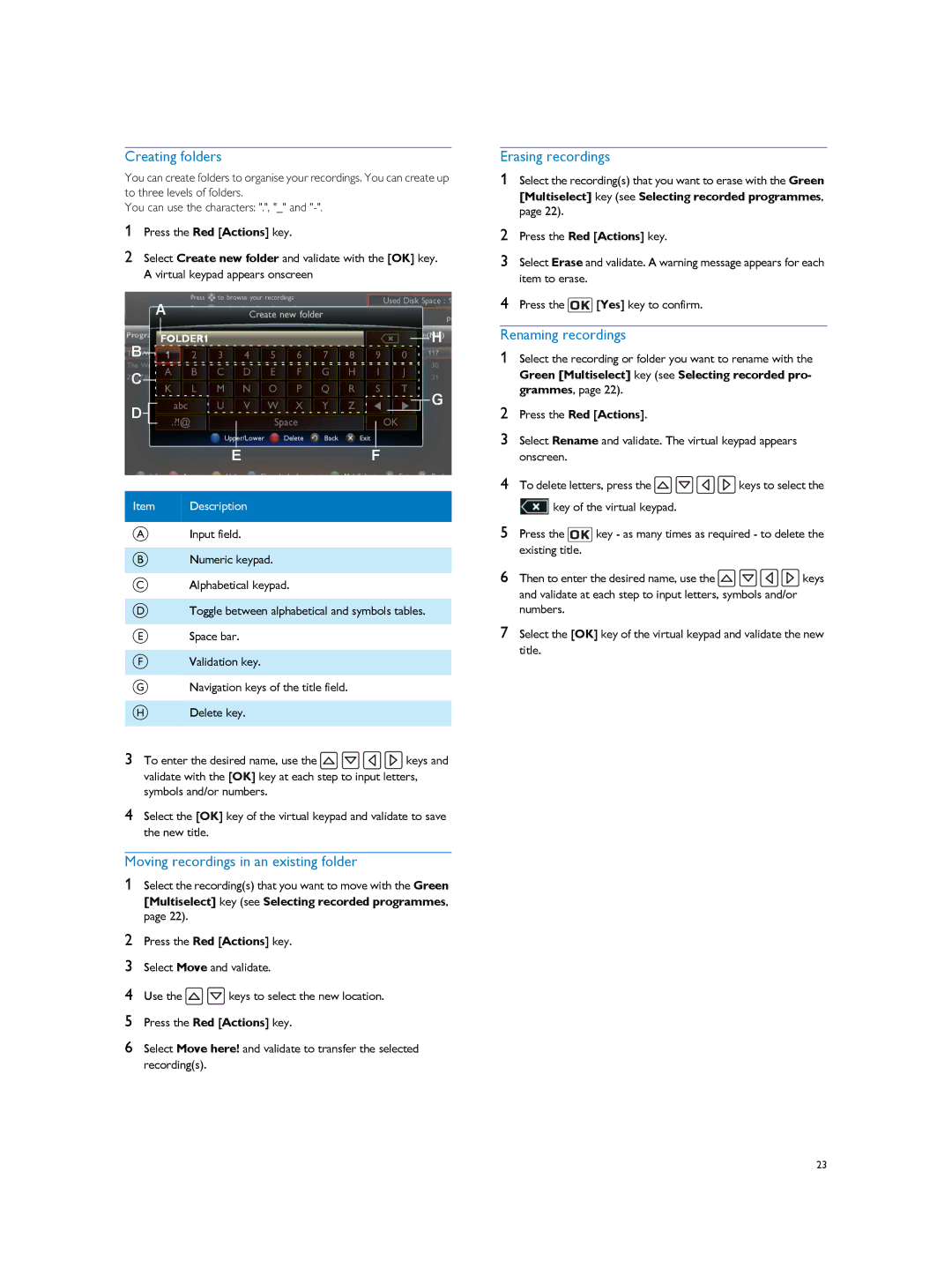Creating folders
You can create folders to organise your recordings. You can create up to three levels of folders.
You can use the characters: ".", "_" and
1Press the Red [Actions] key.
2Select Create new folder and validate with the [OK] key. A virtual keypad appears onscreen
A
H
B![]()
![]()
![]()
C
![]()
![]() G
G
D
EF
Item Description
AInput field.
BNumeric keypad.
CAlphabetical keypad.
DToggle between alphabetical and symbols tables.
ESpace bar.
FValidation key.
GNavigation keys of the title field.
HDelete key.
3To enter the desired name, use the ![]()
![]()
![]()
![]() keys and validate with the [OK] key at each step to input letters, symbols and/or numbers.
keys and validate with the [OK] key at each step to input letters, symbols and/or numbers.
4Select the [OK] key of the virtual keypad and validate to save the new title.
Moving recordings in an existing folder
1Select the recording(s) that you want to move with the Green [Multiselect] key (see Selecting recorded programmes, page 22).
2Press the Red [Actions] key.
3Select Move and validate.
4Use the ![]()
![]() keys to select the new location.
keys to select the new location.
5Press the Red [Actions] key.
6Select Move here! and validate to transfer the selected recording(s).
Erasing recordings
1Select the recording(s) that you want to erase with the Green [Multiselect] key (see Selecting recorded programmes, page 22).
2Press the Red [Actions] key.
3Select Erase and validate. A warning message appears for each item to erase.
4Press the ![]() [Yes] key to confirm.
[Yes] key to confirm.
Renaming recordings
1Select the recording or folder you want to rename with the Green [Multiselect] key (see Selecting recorded pro- grammes, page 22).
2Press the Red [Actions].
3Select Rename and validate. The virtual keypad appears onscreen.
4To delete letters, press the ![]()
![]()
![]()
![]() keys to select the
keys to select the
![]() key of the virtual keypad.
key of the virtual keypad.
5Press the ![]() key - as many times as required - to delete the existing title.
key - as many times as required - to delete the existing title.
6Then to enter the desired name, use the ![]()
![]()
![]()
![]() keys and validate at each step to input letters, symbols and/or numbers.
keys and validate at each step to input letters, symbols and/or numbers.
7Select the [OK] key of the virtual keypad and validate the new title.
23