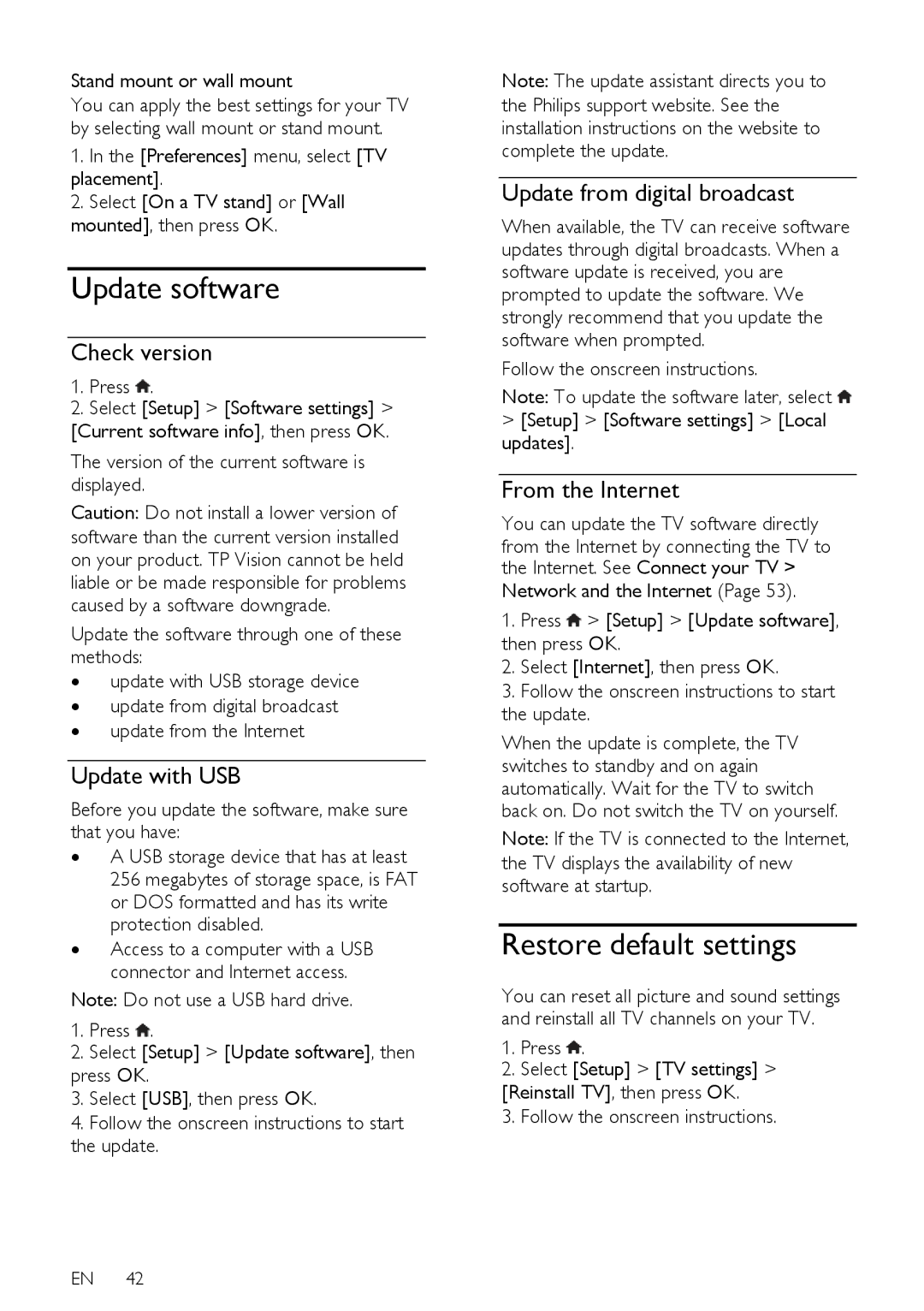Stand mount or wall mount
You can apply the best settings for your TV by selecting wall mount or stand mount.
1.In the [Preferences] menu, select [TV placement].
2.Select [On a TV stand] or [Wall mounted], then press OK.
Update software
Check version
1.Press ![]() .
.
2.Select [Setup] > [Software settings] >
[Current software info], then press OK.
The version of the current software is displayed.
Caution: Do not install a lower version of software than the current version installed on your product. TP Vision cannot be held liable or be made responsible for problems caused by a software downgrade.
Update the software through one of these methods:
∙update with USB storage device
∙update from digital broadcast
∙update from the Internet
Update with USB
Before you update the software, make sure that you have:
∙A USB storage device that has at least 256 megabytes of storage space, is FAT or DOS formatted and has its write protection disabled.
∙Access to a computer with a USB connector and Internet access.
Note: Do not use a USB hard drive.
1.Press ![]() .
.
2.Select [Setup] > [Update software], then
press OK.
3.Select [USB], then press OK.
4.Follow the onscreen instructions to start the update.
EN 42
Note: The update assistant directs you to the Philips support website. See the installation instructions on the website to complete the update.
Update from digital broadcast
When available, the TV can receive software updates through digital broadcasts. When a software update is received, you are prompted to update the software. We strongly recommend that you update the software when prompted.
Follow the onscreen instructions.
Note: To update the software later, select ![]()
>[Setup] > [Software settings] > [Local updates].
From the Internet
You can update the TV software directly
from the Internet by connecting the TV to the Internet. See Connect your TV >
Network and the Internet (Page 53).
1.Press ![]() > [Setup] > [Update software], then press OK.
> [Setup] > [Update software], then press OK.
2.Select [Internet], then press OK.
3.Follow the onscreen instructions to start the update.
When the update is complete, the TV switches to standby and on again automatically. Wait for the TV to switch back on. Do not switch the TV on yourself.
Note: If the TV is connected to the Internet, the TV displays the availability of new software at startup.
Restore default settings
You can reset all picture and sound settings and reinstall all TV channels on your TV.
1.Press ![]() .
.
2.Select [Setup] > [TV settings] >
[Reinstall TV], then press OK.
3. Follow the onscreen instructions.