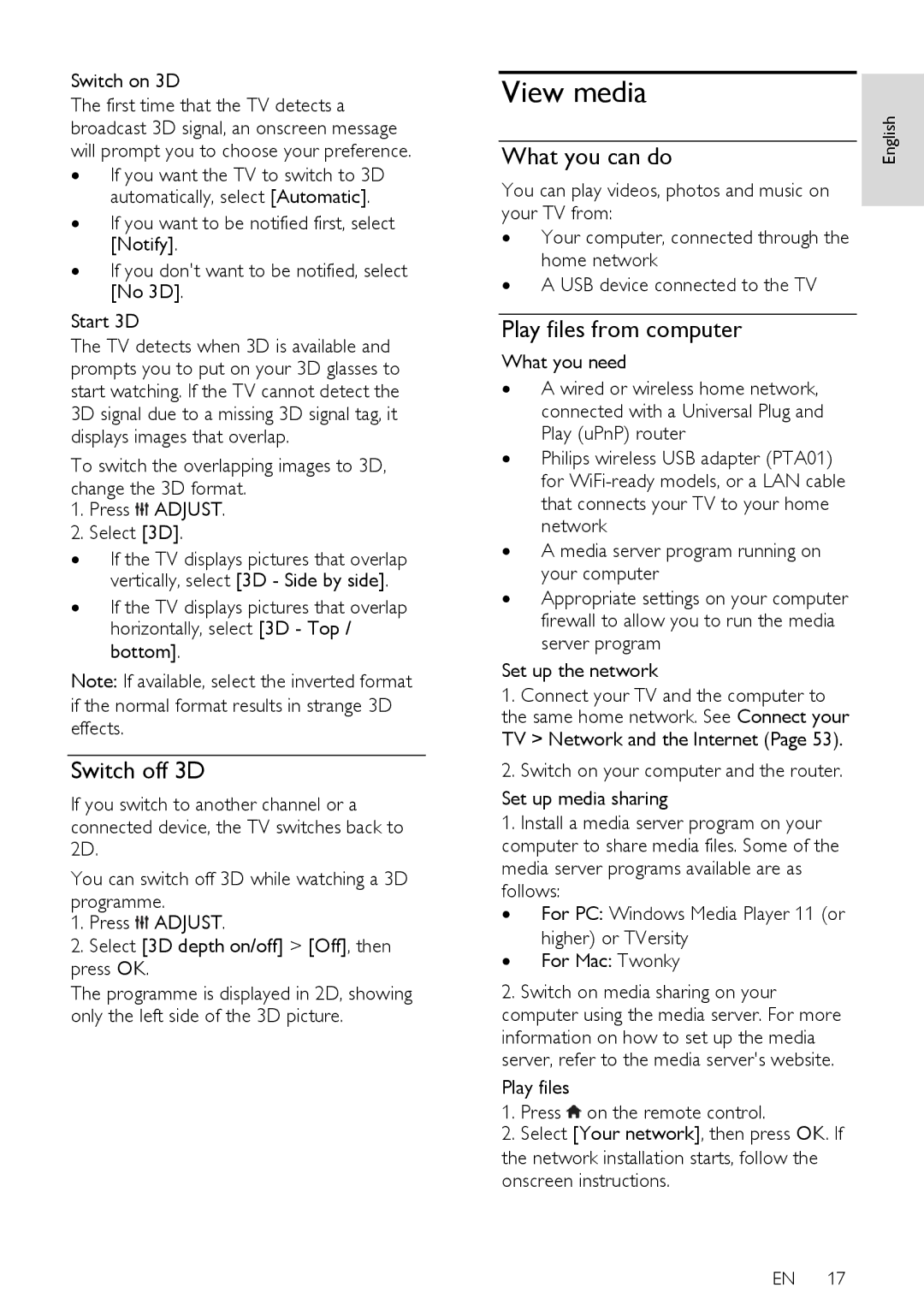Switch on 3D
The first time that the TV detects a broadcast 3D signal, an onscreen message will prompt you to choose your preference.
∙If you want the TV to switch to 3D automatically, select [Automatic].
∙If you want to be notified first, select [Notify].
∙If you don't want to be notified, select [No 3D].
Start 3D
The TV detects when 3D is available and prompts you to put on your 3D glasses to start watching. If the TV cannot detect the 3D signal due to a missing 3D signal tag, it displays images that overlap.
To switch the overlapping images to 3D, change the 3D format.
1.Press ![]() ADJUST.
ADJUST.
2.Select [3D].
∙If the TV displays pictures that overlap vertically, select [3D - Side by side].
∙If the TV displays pictures that overlap horizontally, select [3D - Top / bottom].
Note: If available, select the inverted format if the normal format results in strange 3D effects.
Switch off 3D
If you switch to another channel or a connected device, the TV switches back to 2D.
You can switch off 3D while watching a 3D programme.
1.Press ![]() ADJUST.
ADJUST.
2.Select [3D depth on/off] > [Off], then press OK.
The programme is displayed in 2D, showing only the left side of the 3D picture.
View media |
|
What you can do | English |
You can play videos, photos and music on your TV from:
∙Your computer, connected through the home network
∙A USB device connected to the TV
Play files from computer
What you need
∙A wired or wireless home network, connected with a Universal Plug and Play (uPnP) router
∙Philips wireless USB adapter (PTA01) for
∙A media server program running on your computer
∙Appropriate settings on your computer firewall to allow you to run the media server program
Set up the network
1.Connect your TV and the computer to the same home network. See Connect your TV > Network and the Internet (Page 53).
2.Switch on your computer and the router. Set up media sharing
1.Install a media server program on your computer to share media files. Some of the media server programs available are as
follows:
∙ For PC: Windows Media Player 11 (or
higher) or TVersity
∙ For Mac: Twonky
2.Switch on media sharing on your computer using the media server. For more information on how to set up the media server, refer to the media server's website. Play files
1. Press ![]() on the remote control.
on the remote control.
2.Select [Your network], then press OK. If the network installation starts, follow the onscreen instructions.
EN 17