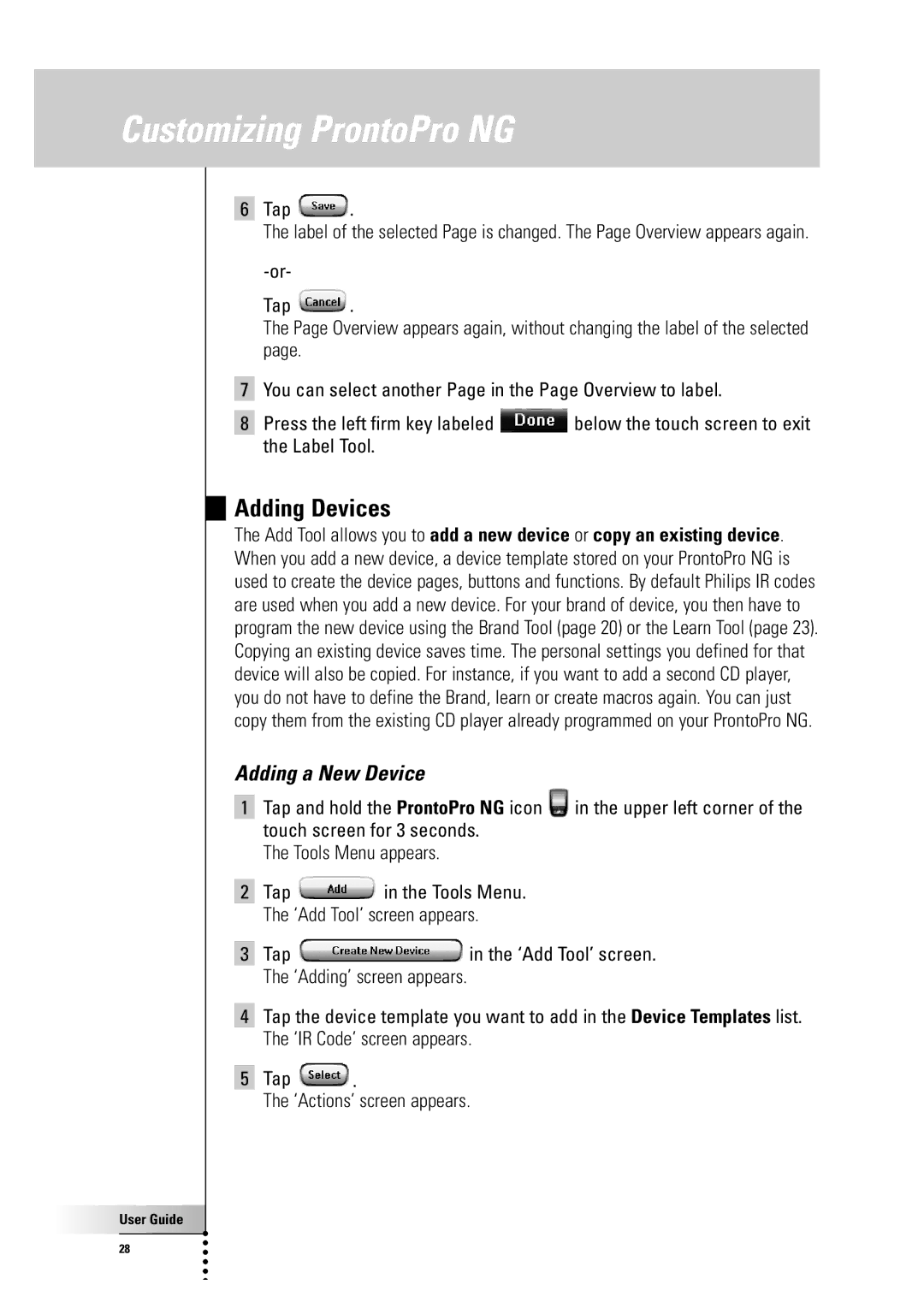Customizing ProntoPro NG
6Tap ![]() .
.
The label of the selected Page is changed. The Page Overview appears again.
Tap ![]() .
.
The Page Overview appears again, without changing the label of the selected page.
7You can select another Page in the Page Overview to label.
8Press the left firm key labeled ![]() below the touch screen to exit the Label Tool.
below the touch screen to exit the Label Tool.
Adding Devices
The Add Tool allows you to add a new device or copy an existing device. When you add a new device, a device template stored on your ProntoPro NG is used to create the device pages, buttons and functions. By default Philips IR codes are used when you add a new device. For your brand of device, you then have to program the new device using the Brand Tool (page 20) or the Learn Tool (page 23). Copying an existing device saves time. The personal settings you defined for that device will also be copied. For instance, if you want to add a second CD player, you do not have to define the Brand, learn or create macros again. You can just copy them from the existing CD player already programmed on your ProntoPro NG.
Adding a New Device
1Tap and hold the ProntoPro NG icon ![]() in the upper left corner of the touch screen for 3 seconds.
in the upper left corner of the touch screen for 3 seconds.
The Tools Menu appears.
2Tap ![]() in the Tools Menu. The ‘Add Tool’ screen appears.
in the Tools Menu. The ‘Add Tool’ screen appears.
3Tap ![]() in the ‘Add Tool’ screen. The ‘Adding’ screen appears.
in the ‘Add Tool’ screen. The ‘Adding’ screen appears.
4Tap the device template you want to add in the Device Templates list. The ‘IR Code’ screen appears.
5Tap ![]() .
.
The ‘Actions’ screen appears.
User Guide |
28 |