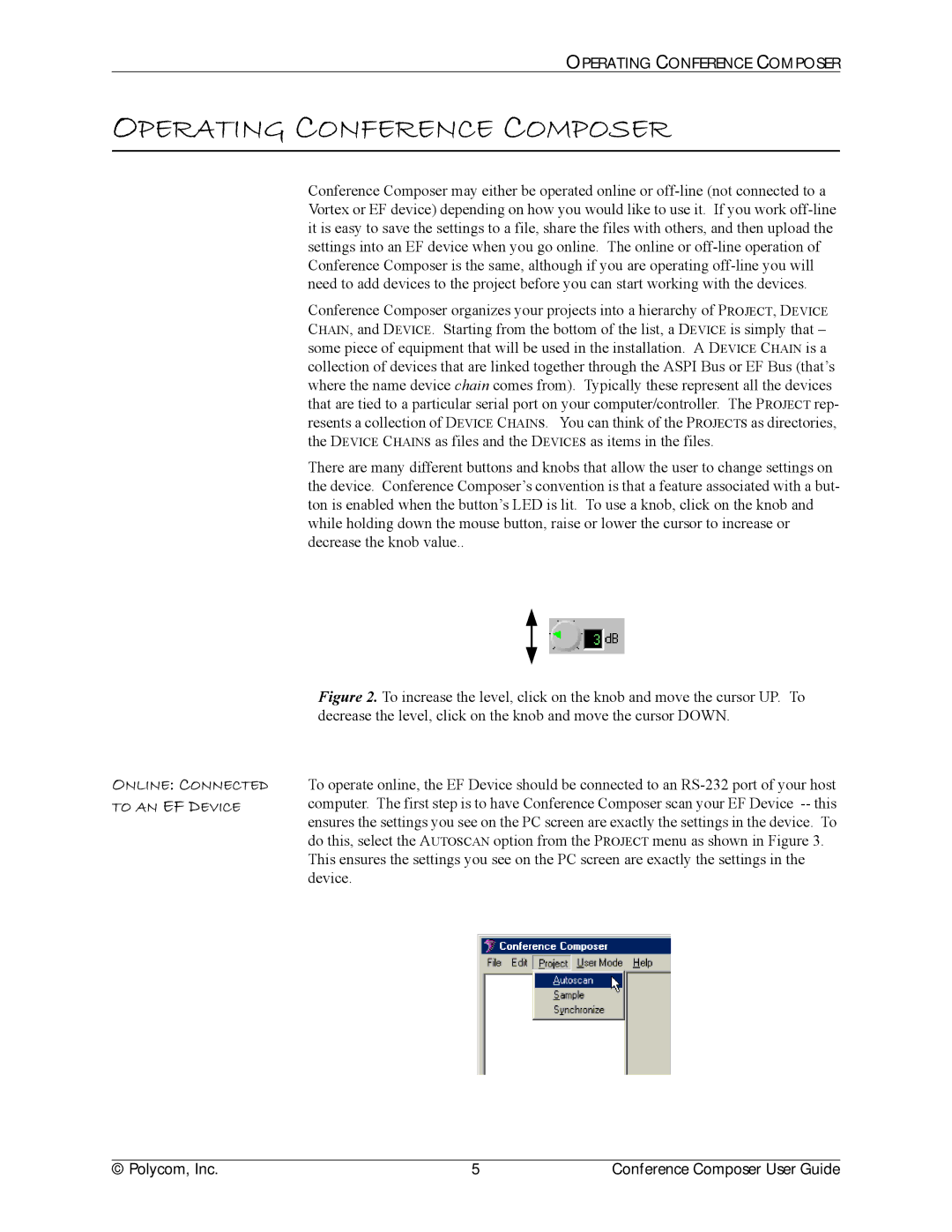OPERATING CONFERENCE COMPOSER
OPERATING CONFERENCE COMPOSER
ONLINE: CONNECTED TO AN EF DEVICE
Conference Composer may either be operated online or
Conference Composer organizes your projects into a hierarchy of PROJECT, DEVICE CHAIN, and DEVICE. Starting from the bottom of the list, a DEVICE is simply that – some piece of equipment that will be used in the installation. A DEVICE CHAIN is a collection of devices that are linked together through the ASPI Bus or EF Bus (that’s where the name device chain comes from). Typically these represent all the devices that are tied to a particular serial port on your computer/controller. The PROJECT rep- resents a collection of DEVICE CHAINS. You can think of the PROJECTS as directories, the DEVICE CHAINS as files and the DEVICES as items in the files.
There are many different buttons and knobs that allow the user to change settings on the device. Conference Composer’s convention is that a feature associated with a but- ton is enabled when the button’s LED is lit. To use a knob, click on the knob and while holding down the mouse button, raise or lower the cursor to increase or decrease the knob value..
Figure 2. To increase the level, click on the knob and move the cursor UP. To decrease the level, click on the knob and move the cursor DOWN.
To operate online, the EF Device should be connected to an
This ensures the settings you see on the PC screen are exactly the settings in the device.
© Polycom, Inc. | 5 | Conference Composer User Guide |