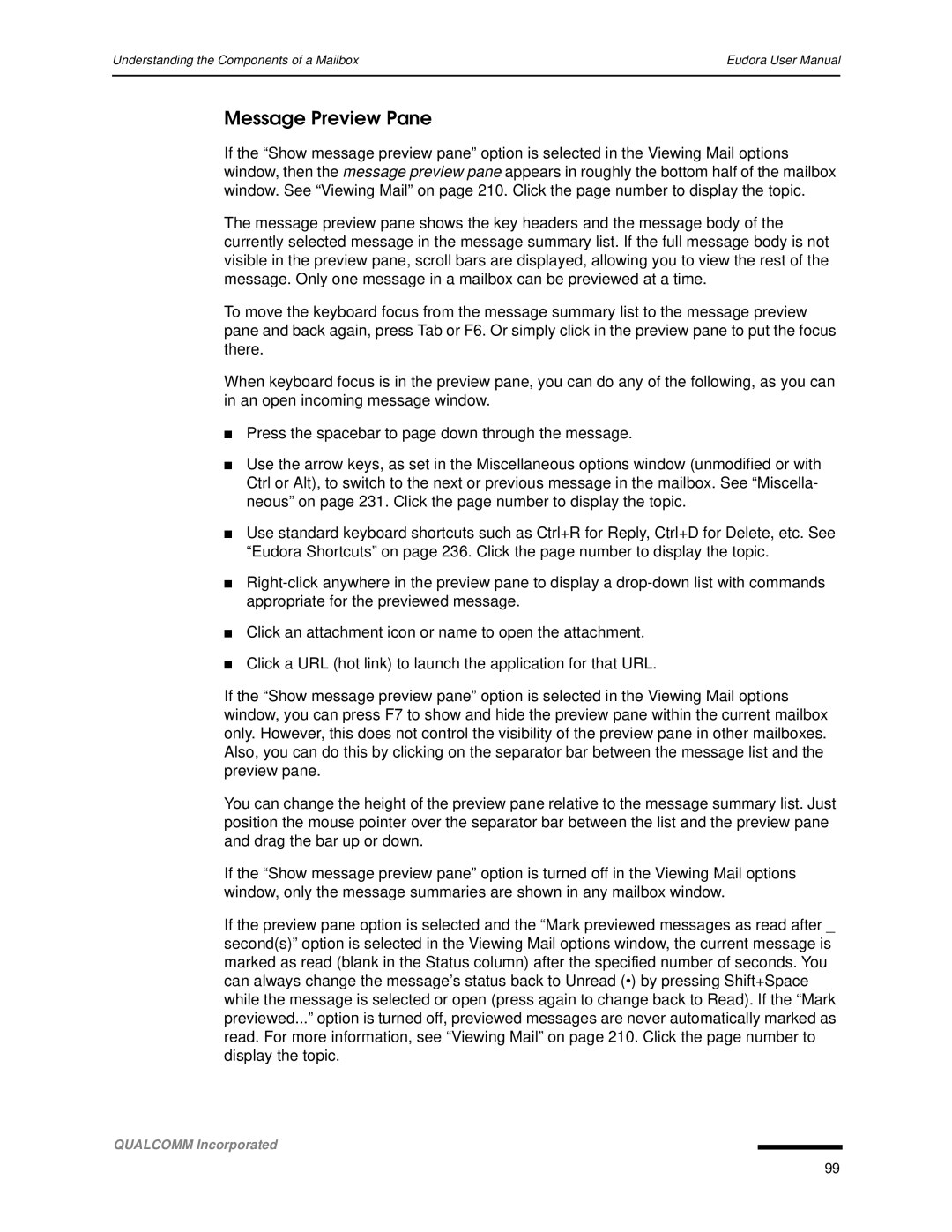Page
Page
About the Name
Acknowledgments
Page
Contents
Receiving and Responding to Messages
Sending Messages and Checking Mail
Using Signatures and Stationery
Using Multiple Personalities Sponsored and Paid modes only
Working with Mailboxes
Managing Windows in Eudora 129
Organizing Your Messages 105
Using Directory Services 167
Using the Address Book 157
Setting Eudora Preferences 197
Using Menu Commands 185
Mapi Technical Report 247
Using Modifiers and Shortcuts 235
General Reference 239
Mail Transport 245
Glossary 287 Index 293
Troubleshooting 283
Dialup Eudora 259
Eudora.ini File 267
Introducing Eudora Email
What’s New in Eudora Email
Eudora Email vs. Postal Mail
Where Do I Find Information?
Eudora Quick Start Guide
Online Help
Context Sensitive Help
About Eudora
Operating Eudora in One of Three Modes
Help Topics
Tip of the Day
Changing Eudora Modes
Payment and Registration Window
Which Eudora is right for you? section
Keeping Current section
Registering Eudora
Technical Support
Sponsored and Paid modes only
Starting and Quitting Eudora
Qualcomm Incorporated
Title Bar
Using the Composition Window
Creating Messages
Creating an Outgoing Message
Quoted-Printable Encoding
Priority drop-down list
Signature drop-down list
Attachment type drop-down list
Size
Show Text Symbols
Send or Queue
Font drop-down list
Clear Formatting
Message Header
Using Automatic Name Completion
Message Body
Name auto-completion in a new message
Setting the Message Priority
Second name auto-completion in the To field
Name auto-completion in the Cc field
Requesting a Return Receipt
Selecting a priority for a message
Request for notification
Formatting Text
Text Editing Menu Commands
Other Formatting Options
Inserting Objects in Message Text
Attaching a File to a Message
Manually Decoding Attachments
Attaching a PureVoice File to a Message
Including a URL in a Message
Creating a Hyperlink in a Message
URL in a message
Checking Your Spelling Automatically
Spell Checking options window
Select Automatically as you type
New message with automatic spell check
Drop-down word list
Checking Your Spelling Manually
Check Spelling dialog box
Check Spelling Dialog Box
Edit User Dictionary
Spelling Options dialog box
Saved and sendable message in the Out mailbox
Saving a Message for Later Changes
Qualcomm Incorporated
Queueing a Message to Send Later
Sending Messages and Checking Mail
Sending or Queueing a Message
Sending a Message Immediately
Queueing a Message to Send at a Certain Time
Queued messages in the Out mailbox
Change Queueing dialog box
Sending Queued Messages When Checking Mail
Editing a Queued Message
Taking a Message Out of the Queue
Mail Transfer Options dialog box
Using Smtp Authentication
Turn off the Allow Authentication
Sending Messages with Special Server Instructions
Keeping Copies of Outgoing Messages
Checking for Incoming Mail
Checking for Mail Automatically
Task indicator’s context menu
Checking for Mail Manually
Stopping a Mail Check
Password dialog box
Using Your Password
Forget Passwords window multiple personalities only
Changing Your Password
Incoming message window
Receiving and Responding to Messages
Receiving New Mail
Incoming Message Window
Toolbar
Receiving Attachments
Printing an Incoming Message
Subject
Attachments options window
Specifying an Attachment Directory
Using Active URLs
Editing Incoming Messages
Managing Your Mail on the POP Server
Leaving Mail on the Server
Deleting a Message from the Server
Skipping Messages Over a Certain Size
Checking for Mail with Special Server Instructions
Qualcomm Incorporated
Downloading Minimal Headers vs. the Full Message
Managing Your Mail on the Imap Server
Full Message Except Attachments Over K
Resynchronizing an Imap Mailbox or Folder
Refreshing Your List of Imap Mailboxes and Folders
Using Imap Tasks Offline
Using the Reply Options
Replying to a Message
Sender’s text showing excerpt bar
Forwarding a Message
Reply with Selected Text
Redirecting a Message
Turbo Redirecting
Redirected message
Redirect and Signatures
Sending Rejected Messages Again
Sample Signature window
Using Signatures and Stationery
Using a Signature
Signature Window
Entering a new signature
Adding a New Signature
Selecting a signature for a message
Using a Signature in a Message
Modifying a Signature
Deleting a Signature
Stationery Window
Using Stationery
Sample Stationery window
Creating New Stationery
Using Stationery in a Message
Modifying Stationery
Deleting Stationery
With the Personalities window open
Replying with Stationery
Replying with Stationery Sponsored and Paid modes
Sample Personalities window
Using Multiple Personalities
Using Alternate Email Accounts
Personalities Window
Using Alternate Email Accounts
New Account Wizard Account Settings window
Adding a New Personality
Creating a New Personality
New Account Wizard Personality Name window
New Account Wizard Personal Information window
New Account Wizard E-mail Address window
New Account Wizard Incoming email Server window
New Account Wizard Login Name window
Importing Settings to Create a New Account
New Account Wizard Outgoing Email Server window
New Account Wizard Success window
New Account Wizard Import Settings window importing Netscape
Launch Netscape Communicator
Account Settings Dialog
Adding a Personality via the Account Settings Dialog
Sample Account Settings Generic Properties panel
Qualcomm Incorporated
When Configuration = POP
When Configuration = Imap
Deleting a Personality
Modifying a Personality
Linking a Signature and Stationery to a Personality
Account Settings Generic Properties panel
Using a Personality in a Message
Selecting a Personality in a Message Header
Personality drop-down list in a message header
Qualcomm Incorporated
Qualcomm Incorporated
Message Summaries
Working with Mailboxes
Opening a Mailbox
Understanding the Components of a Mailbox
Understanding the Components of a Mailbox
Understanding the Components of a Mailbox
Qualcomm Incorporated
Delete the message from the server
Retrieve the whole message, then delete it from
Server
Using the Mailbox Size Display
Displaying and Resizing Columns
Mailbox size display
Message Preview Pane
Creating a Mailbox or Folder Using the Mailbox Menu
Creating Mailboxes and Folders
New Mailbox dialog box
Mailboxes window
Using the Mailboxes Window
Removing a Mailbox or Folder
Creating a New Mailbox or Folder
Renaming a Mailbox or Folder
Moving a Mailbox from One Folder to Another
Mailbox and Folder Management POP vs. Imap
104
Deleting a Message
POP Procedure
Imap Procedure
Organizing Your Messages
Automatically Deleting Attachments
Transferring Messages
Using the Transfer Menu
Dragging Messages
Creating a Mailbox or Folder During Transfer
Filtering Messages
Quick and Simple Filters with the Make Filter Command
Make Filter dialog box with sample filter
110
Detailed Filters with the Filters Window
Filters window showing an example filter
Filter Criteria Match Area
Http//sansecus.usc.es/unixpages/conceptsregexp.html
Filter Actions
116
Sorting Messages Within Mailboxes
Creating an Auto-Reply Message
Mailbox sorting context menu
Using the Find Command
Finding Text Within One Message
Complex sorting by subject and then date
Find Messages
Stopping a Find
Find dialog box
Find Messages dialog box
Find Messages context menu right-click
Find Messages drop-down and conjunction options lists
122
BCC
Conjunction drop-down lists
Example of search criteria for a one level search
Example of search criteria for a two level search
Search context menu right-click
Saving a Message to a File
Save As dialog box
128
Window States and Tabbed Windows
Managing Windows in Eudora
Sample normal windows inside the main Eudora window
Normal Windows
Sample windows docked to the main Eudora window
Docked Windows
Zoom Button
Gripper Bar
Sample floating windows
Floating Windows
Close Button
Resize Bar
Sample tabbed windows
Tabbed Windows
Eudora’s Default Tabbed Windows
Reorganizing Tabbed Windows
Opening and Activating Tabbed Windows
Tab Contents, Location, Auto-Activation
Creating a New Tabbed Window
Tab Display in Single-Tabbed Windows
Window context menu
Window Context Menu
Closing Tabbed Windows
Tab Location
Allow Docking
Hide
Float In Main Window
Main Toolbar
Eudora Toolbar
Viewing the Main Toolbar
Adding, Moving, and Removing Toolbar Buttons
143
Sample Eudora taskbar and status bar
Eudora Taskbar
Main Window Icon
Filter Report Window
New Mail notification icon
Sample Filter Report window
147
Sample File Browser window
File Browser Window
149
Envelope displayed on the status bar
Background Tasks multi-threading
Task Status window Progress bar and task progress indicator
Task Status Window
Envelope’s drop-down list
Task Error window displaying an error
Task Error Window
Task Error details
Task Error message
Link History context menu
Link History
Change Date Display submenu
156
Address Book with sample entries
Using the Address Book
Creating an Address Book within your Address Book
Adding an Address Book Entry
Creating a new address book entry
Adding the email address to your Address Book
Creating a new nickname entry
Changing, Moving, Copying, and Deleting Entries
Adding other information to your Address Book
Choose a Nickname File dialog box
Addressing a New Message from the Address Book
Renaming a Nickname
Make Address Book Entry Command
163
Finish Address Book Entry Command
Using Central Address Book Files on a Server
Using Address Book Files Not Created by Eudora
Open the Address Book
Using the Quick Recipient List
Including Nicknames on the Quick Recipient List
Using Directory Services
Opening Directory Services
Directory Services window with an example query
Making a Query
Keeping the Directory Services Window on Top
Automatic Name Completion in Directory Services
Directory Services Auto Name Completion
Reading Query Results
Making an Address Book Entry from Query Results
Addressing a Message from the Directory Services Window
Considering the State of the Window
Printing Your Query Results
Eudora Address Book
Using Directory Service Protocols
Using Directory Service Databases
Finger
Ph Database
Adding a New Database Server
Ph Database window, General panel
Results List Details List
Finger Database
Add an Attribute
Attributes panel showing new attribute
Finger Database window, General panel
Ldap Database
Ldap Database, Attributes panel
Ldap Database window, Network panel
Ldap Database window, Attributes panel, Add Attribute
Attribute Name Present As from drop-down list Location State
Filter
Ldap Database window, Search Options panel
Modifying a Database
Configuration whole word cn=*0
Deleting a Database
184
File Menu
Using Menu Commands
Introduction
File Menu
Edit menu
Edit Menu
187
Mailbox menu
Mailbox Menu
Message menu
Message Menu
Transfer menu
Transfer Menu
Special menu
Special Menu
Tools menu
Tools Menu
193
Window Menu
Help Menu
Window menu
Help menu
Page
Getting Started
Setting Eudora Preferences
Getting Started options window
Checking Mail
Incoming Mail
Incoming Mail options window POP
When Server configuration = POP
Incoming Mail options window Imap
Server configuration = Imap
Sending Mail
204
Internet Dialup
Replying
Attachments
Fonts
Display
Display options window
Viewing Mail
Viewing Mail options window
Mailboxes
Styled Text
When dragging in a mailbox
Styled Text options window
Spell Checking
Auto-Completion
Check spelling
Outgoing messages
Auto-completion options window
Date Display
Labels
Color dialog box
Custom colors palette
Getting Attention
Getting Attention options window
Background Tasks
Background Tasks options window
Automation
Automation options window
Extra Warnings
Extra Warnings options window
Mapi
Mapi options window
Advanced Network
Advanced Network options window
Auto Configure
Kerberos
Miscellaneous
Kerberos options window
Switch messages with
233
234
Eudora Modifiers
Using Modifiers and Shortcuts
Eudora Shortcuts
Ctrl + Z
Ctrl + W
Ctrl +
Ctrl + Y
Space
Alt + W
Arrows
Enter
Mail Storage
Attach Directory DirectoryServices Directory
General Reference
Right Mouse Button
Descmap.pce
Embedded Directory Filters Directory Imap Directory
Nickname Directory Address Books Plugins Directory
Sigs Directory Stationery Directory
Finger.ini, LDAPInit.ini, ph.ini
Eudora.ini
Eudora.log, eudorlog.old
Filters.pce
Readme.txt Tlx, *.clx
Plug-ins Extended Messaging Services
Putting Multiple Users on One Computer
Messaging Application Program Interface Mapi
Specifying a mail directory
Mail Transport
Outgoing Mail
Eudora mail transport overview, POP similar for Imap
More Information
Mapi Technical Report
Where to Get More Information on Mapi What Does Mapi Do?
Eudora Pro
Mapi Overview
Eudora Implementation of Mapi
Eudora Mapi Startup Procedure
Eudora DLL Swapping Restrictions
Eudora Mapi Shutdown Procedure
251
252
What Is MIME?
Mime and Mapping
Mime Encoding
Mime Labeling
Practical Issues
Turning Off Quoted-Printable Encoding
256
Obtaining an Internet Email Server
Sources
Anonymous FTP ftp.eudora.com
Eudora Information
Spelling Dictionaries Developer Information
Password Change Server
Ph Server Source Code
Windows Sockets Products
General Steps
Dialup Eudora
Configuring Dialup Networking under Windows 95/98
Configuring Dialup Networking using Windows NT
Here is a sample login script for an Annex terminal server
Defining a Login Script
263
Creating a Desktop Phonebook Shortcut
Configuring Eudora to Auto-Dial the Phonebook Entry
265
266
EUDORA.INI Settings File
Eudora.ini File
Optional Sections
Name and Location of the INI File
Default INI file
Entry Default Value Description
Settings
270
271
272
273
274
275
276
277
Mappings
Window Position
Tool Bar
Entry
280
281
Debug
Entry Default Value Description
Troubleshooting
Errors
What to Do First
Could not rename lmos.tmp to lmos.dat
Formatting and Printing
ERR Maildrop lock busy
Need Rcpt Recipient
Password check for sending mail, not just for checking mail
Page
Glossary
288
Message store. a collection of mailboxes
290
291
292
Index
Symbols
294
Qualcomm Incorporated
296
Qualcomm Incorporated
FTP
ISP
300
Message store 289 Message summaries
302
How to enter in Options 226 Queue a message with no subject
RFC
Smtp 245, 246, 253
306
URL