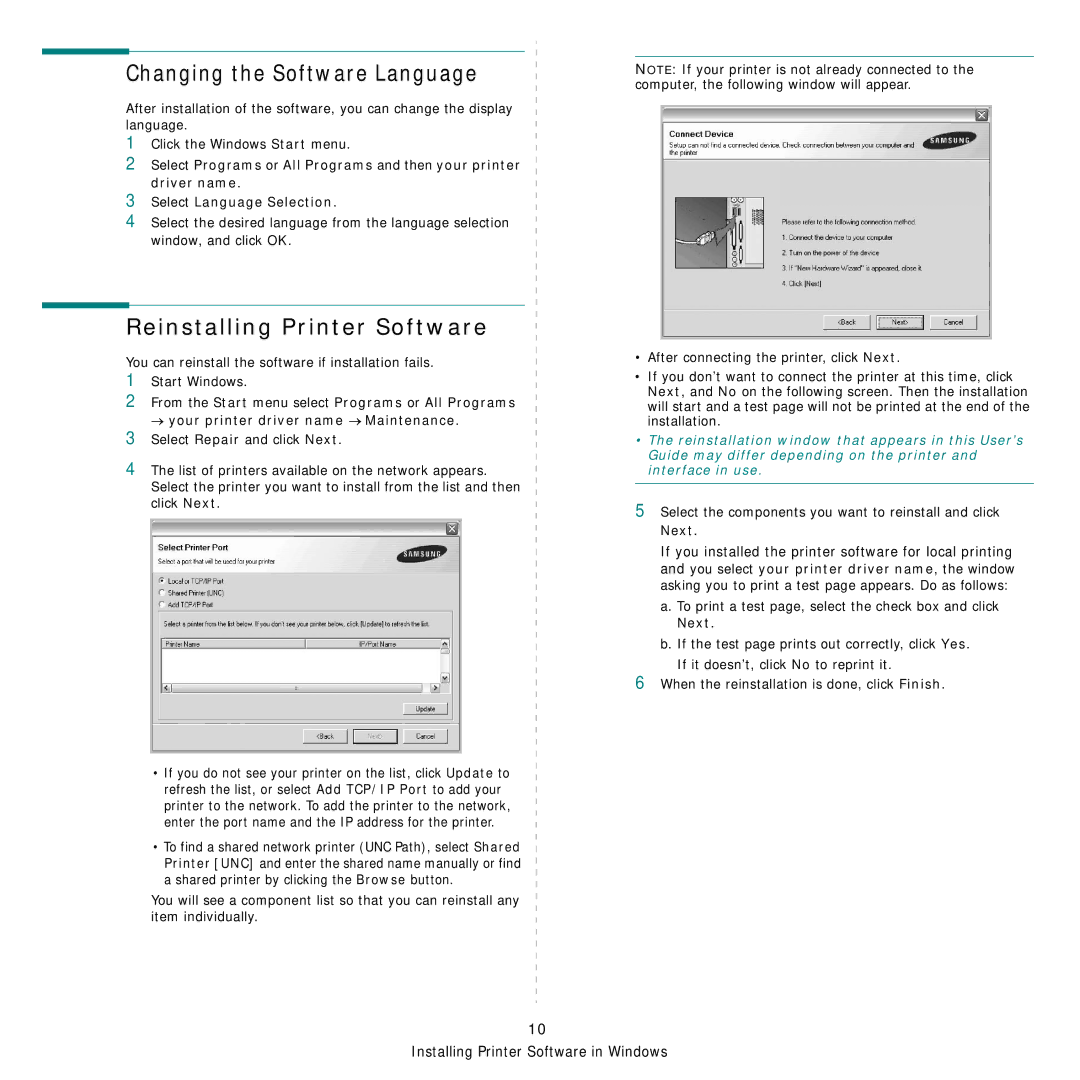CLP-300 Series specifications
The Samsung CLP-300 Series is a renowned line of color laser printers designed to meet the needs of both home and office environments. With its compact size and impressive performance, the series has become a popular choice for users who seek quality printing without compromising on space. At first glance, the printer exhibits a sleek, modern design, which not only serves aesthetic purposes but also enhances functionality.One of the standout features of the CLP-300 Series is its exceptional print quality. Utilizing advanced laser printing technology, the printers can produce sharp text and vibrant color graphics. The maximum print resolution reaches up to 2400 x 600 dpi, ensuring that every document looks professionally printed. This feature is particularly beneficial for businesses that require high-quality marketing materials or presentations.
Speed is another critical aspect of the CLP-300 Series. It boasts a rapid printing speed, with the ability to print up to 19 pages per minute for black-and-white documents and up to 4 pages per minute for color prints. This efficiency makes it suitable for busy work environments where time is of the essence, reducing bottlenecks in productivity.
The CLP-300 Series also incorporates energy-saving technology, which allows the printer to consume less power without sacrificing performance. The energy-efficient design helps reduce overall operational costs, making it an environmentally friendly choice for eco-conscious consumers.
One of the key characteristics of the Samsung CLP-300 Series is its user-friendly interface. The easy-to-navigate control panel simplifies printing tasks, allowing users to quickly adjust settings to suit their specific requirements. Furthermore, the printers are compatible with various operating systems, ensuring smooth integration into diverse tech ecosystems.
Maintenance is kept straightforward, with easy-access toner cartridges and a simplified process for replacing them. The series utilizes individual cartridges for each color, allowing users to replace only the color that runs out, thus optimizing resource use and reducing costs.
In summary, the Samsung CLP-300 Series combines quality, speed, and energy efficiency in a compact package. Its advanced printing technologies, user-friendly design, and cost-effective maintenance make it an excellent choice for individuals and businesses seeking reliable color printing solutions. Whether for everyday use or more demanding projects, the CLP-300 Series stands out as a functional and economical option in the color laser printer market.