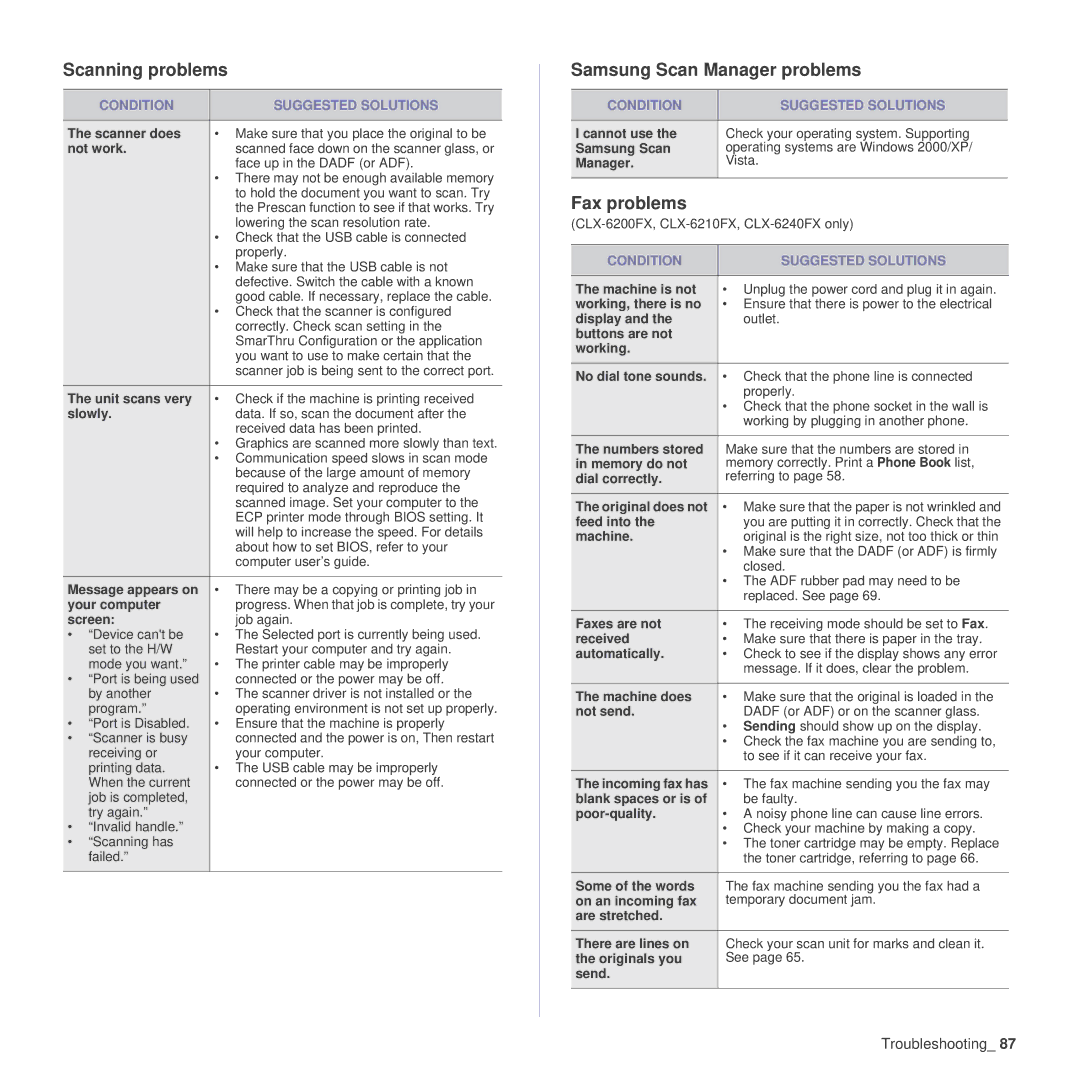Scanning problems
| CONDITION | SUGGESTED SOLUTIONS |
|
| |
The scanner does | • Make sure that you place the original to be | |
not work. | scanned face down on the scanner glass, or | |
|
| face up in the DADF (or ADF). |
|
| • There may not be enough available memory |
|
| to hold the document you want to scan. Try |
|
| the Prescan function to see if that works. Try |
|
| lowering the scan resolution rate. |
|
| • Check that the USB cable is connected |
|
| properly. |
|
| • Make sure that the USB cable is not |
|
| defective. Switch the cable with a known |
|
| good cable. If necessary, replace the cable. |
|
| • Check that the scanner is configured |
|
| correctly. Check scan setting in the |
|
| SmarThru Configuration or the application |
|
| you want to use to make certain that the |
|
| scanner job is being sent to the correct port. |
The unit scans very | • Check if the machine is printing received | |
slowly. | data. If so, scan the document after the | |
|
| received data has been printed. |
|
| • Graphics are scanned more slowly than text. |
|
| • Communication speed slows in scan mode |
|
| because of the large amount of memory |
|
| required to analyze and reproduce the |
|
| scanned image. Set your computer to the |
|
| ECP printer mode through BIOS setting. It |
|
| will help to increase the speed. For details |
|
| about how to set BIOS, refer to your |
|
| computer user’s guide. |
Message appears on | • There may be a copying or printing job in | |
your computer | progress. When that job is complete, try your | |
screen: | job again. | |
• | “Device can't be | • The Selected port is currently being used. |
| set to the H/W | Restart your computer and try again. |
| mode you want.” | • The printer cable may be improperly |
• “Port is being used | connected or the power may be off. | |
| by another | • The scanner driver is not installed or the |
| program.” | operating environment is not set up properly. |
• | “Port is Disabled. | • Ensure that the machine is properly |
• | “Scanner is busy | connected and the power is on, Then restart |
| receiving or | your computer. |
| printing data. | • The USB cable may be improperly |
| When the current | connected or the power may be off. |
| job is completed, |
|
| try again.” |
|
•“Invalid handle.”
•“Scanning has failed.”
Samsung Scan Manager problems
CONDITION | SUGGESTED SOLUTIONS |
|
|
I cannot use the | Check your operating system. Supporting |
Samsung Scan | operating systems are Windows 2000/XP/ |
Manager. | Vista. |
|
|
Fax problems
CONDITION | SUGGESTED SOLUTIONS |
|
|
The machine is not | • Unplug the power cord and plug it in again. |
working, there is no | • Ensure that there is power to the electrical |
display and the | outlet. |
buttons are not |
|
working. |
|
No dial tone sounds. | • Check that the phone line is connected |
| properly. |
| • Check that the phone socket in the wall is |
| working by plugging in another phone. |
|
|
The numbers stored | Make sure that the numbers are stored in |
in memory do not | memory correctly. Print a Phone Book list, |
dial correctly. | referring to page 58. |
|
|
The original does not | • Make sure that the paper is not wrinkled and |
feed into the | you are putting it in correctly. Check that the |
machine. | original is the right size, not too thick or thin |
| • Make sure that the DADF (or ADF) is firmly |
| closed. |
| • The ADF rubber pad may need to be |
| replaced. See page 69. |
|
|
Faxes are not | • The receiving mode should be set to Fax. |
received | • Make sure that there is paper in the tray. |
automatically. | • Check to see if the display shows any error |
| message. If it does, clear the problem. |
The machine does | • Make sure that the original is loaded in the |
not send. | DADF (or ADF) or on the scanner glass. |
| • Sending should show up on the display. |
| • Check the fax machine you are sending to, |
| to see if it can receive your fax. |
|
|
The incoming fax has | • The fax machine sending you the fax may |
blank spaces or is of | be faulty. |
| • A noisy phone line can cause line errors. |
| • Check your machine by making a copy. |
| • The toner cartridge may be empty. Replace |
| the toner cartridge, referring to page 66. |
|
|
Some of the words | The fax machine sending you the fax had a |
on an incoming fax | temporary document jam. |
are stretched. |
|
There are lines on | Check your scan unit for marks and clean it. |
the originals you | See page 65. |
send. |
|
|
|
Troubleshooting_ 87