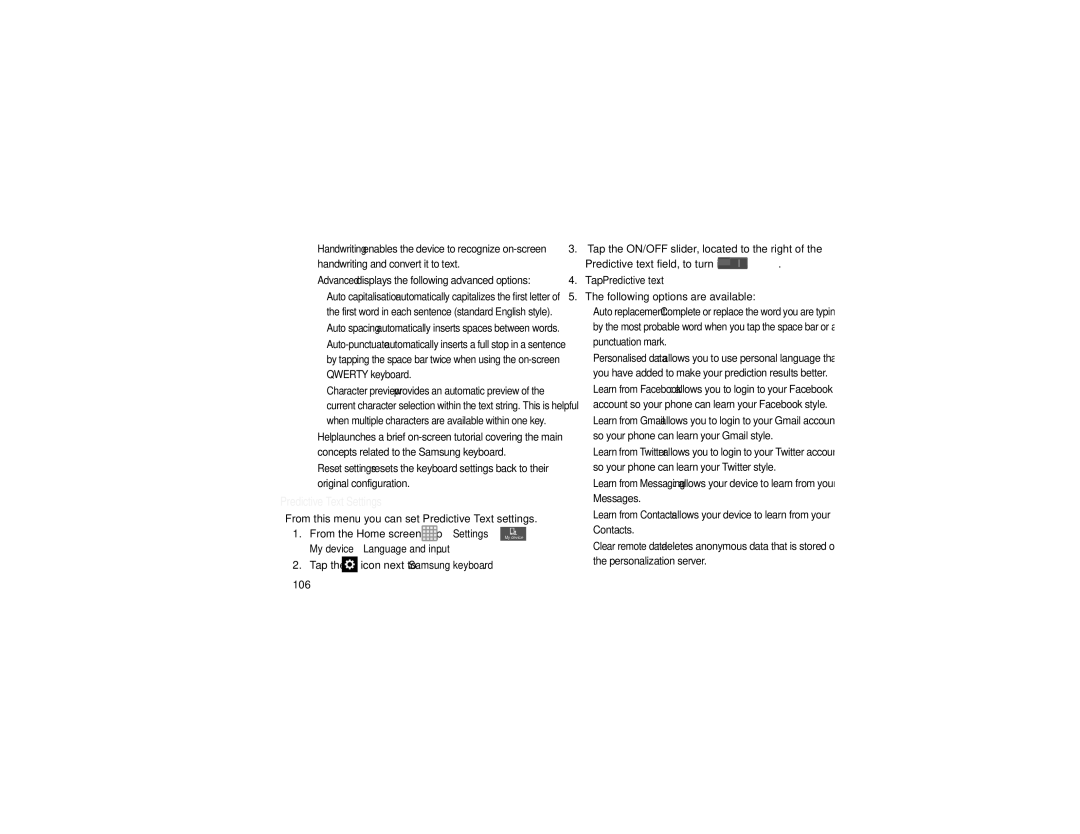•Handwriting enables the device to recognize
•Advanced displays the following advanced options:
–Auto capitalisation automatically capitalizes the first letter of the first word in each sentence (standard English style).
–Auto spacing automatically inserts spaces between words.
–
–Character preview provides an automatic preview of the current character selection within the text string. This is helpful when multiple characters are available within one key.
•Help launches a brief
•Reset settings resets the keyboard settings back to their original configuration.
Predictive Text Settings
From this menu you can set Predictive Text settings.
1. From the Home screen, tap  ➔ Settings ➔ My device
➔ Settings ➔ My device
My device ➔ Language and input.
2.Tap the ![]() icon next to Samsung keyboard.
icon next to Samsung keyboard.
3.Tap the ON/OFF slider, located to the right of the
Predictive text field, to turn it ON ![]() .
.
4.Tap Predictive text.
5.The following options are available:
•Auto replacement: Complete or replace the word you are typing by the most probable word when you tap the space bar or a punctuation mark.
•Personalised data: allows you to use personal language that you have added to make your prediction results better.
•Learn from Facebook: allows you to login to your Facebook account so your phone can learn your Facebook style.
•Learn from Gmail: allows you to login to your Gmail account so your phone can learn your Gmail style.
•Learn from Twitter: allows you to login to your Twitter account so your phone can learn your Twitter style.
•Learn from Messaging: allows your device to learn from your Messages.
•Learn from Contacts: allows your device to learn from your Contacts.
•Clear remote data: deletes anonymous data that is stored on the personalization server.