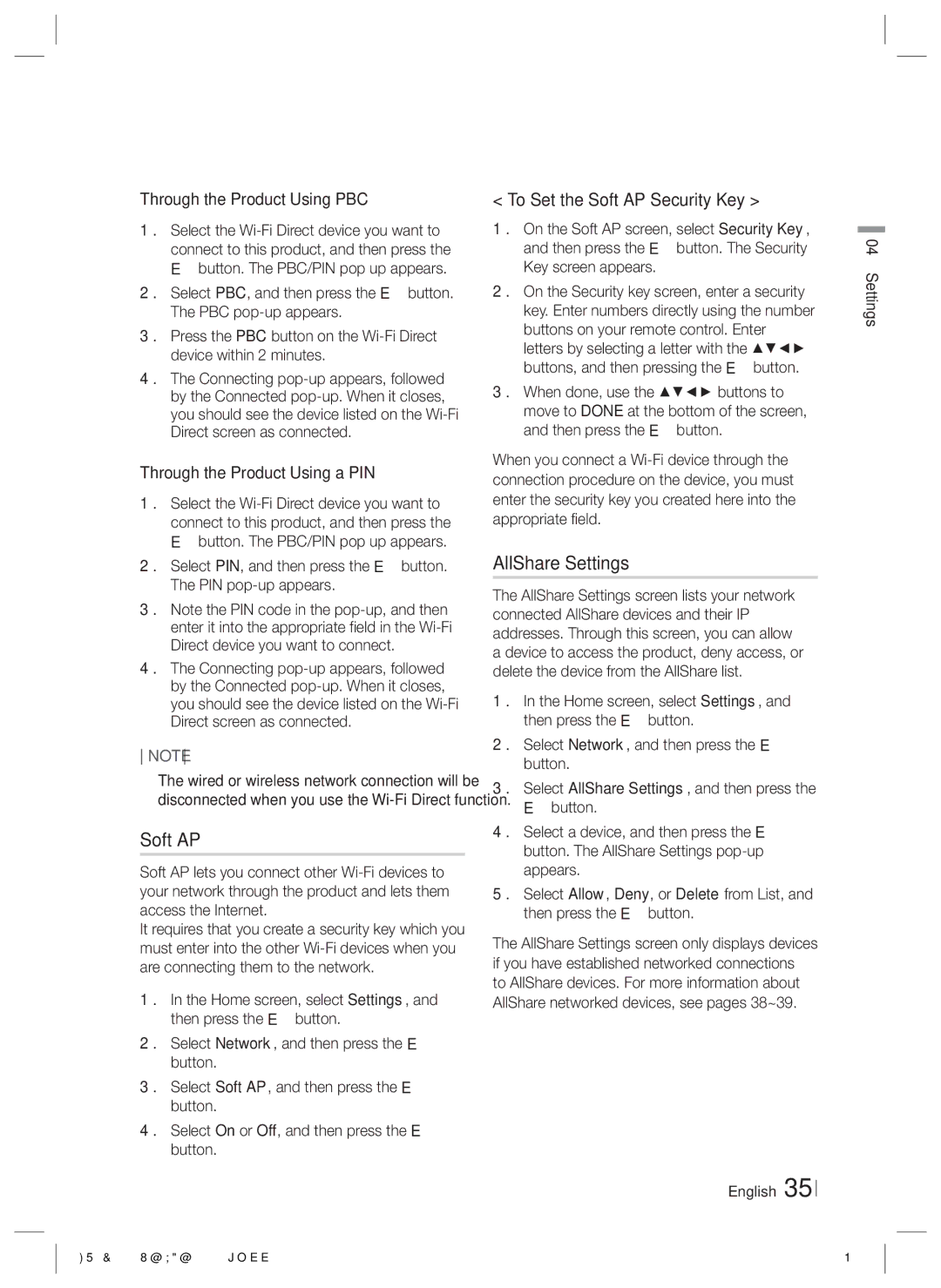Through the Product Using PBC
1 . Select the
2 . Select PBC, and then press the E button. The PBC
3 . Press the PBC button on the
4 . The Connecting
Through the Product Using a PIN
1 . Select the
2 . Select PIN, and then press the E button. The PIN
3 . Note the PIN code in the
4 . The Connecting
NOTE
The wired or wireless network connection will be disconnected when you use the
Soft AP
Soft AP lets you connect other
It requires that you create a security key which you must enter into the other
1 . In the Home screen, select Settings, and then press the E button.
2 . Select Network, and then press the E button.
3 . Select Soft AP, and then press the E button.
4 . Select On or Off, and then press the E button.
< To Set the Soft AP Security Key >
1 . On the Soft AP screen, select Security Key, and then press the E button. The Security Key screen appears.
2 . On the Security key screen, enter a security key. Enter numbers directly using the number buttons on your remote control. Enter letters by selecting a letter with the ▲▼◄► buttons, and then pressing the E button.
3 . When done, use the ▲▼◄► buttons to move to DONE at the bottom of the screen, and then press the E button.
When you connect a
AllShare Settings
The AllShare Settings screen lists your network connected AllShare devices and their IP addresses. Through this screen, you can allow a device to access the product, deny access, or delete the device from the AllShare list.
1 . In the Home screen, select Settings, and then press the E button.
2 . Select Network, and then press the E button.
3 . Select AllShare Settings, and then press the
Ebutton.
4 . Select a device, and then press the E button. The AllShare Settings
5 . Select Allow, Deny, or Delete from List, and then press the E button.
The AllShare Settings screen only displays devices if you have established networked connections to AllShare devices. For more information about AllShare networked devices, see pages 38~39.
English 35
04 Settings