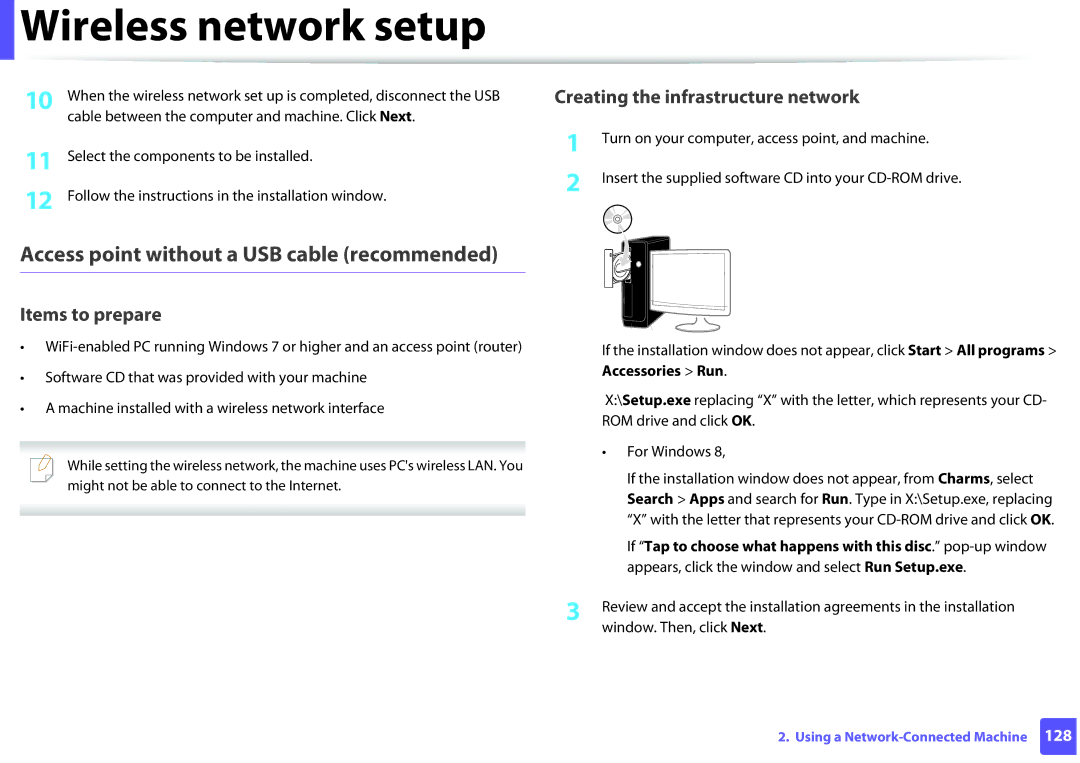User’s Guide
Basic
Introduction
Key benefits
Environmentally friendly
Wide range of functionality and application support
Features by models
Included, Blank Not available
SyncThru Admin Web Service
Features M262x series M282x series
Wireless LANa
Eco printing Wi-Fi Protected Setup
Useful to know
Machine does not print
Procedures in this user’s guide are mainly based on Windows
About this user’s guide
General icons
Conventions
Operating environment
Safety information
Important safety symbols
Operating method
Installation / Moving
Maintenance / Checking
Supply usage
Machine overview
Components
Front view
Manual feeder NFC Near Field Communication tag c
Rear view
Control panel overview
Cancel
Cancels the current job
Prints configuration reports/network
Configuration reportsd Press and hold this
Turning on the machine
Installing the driver locally
Windows
From the Windows 8 Start Screen
Reinstalling the driver
Click Programs and Features
Basic Setup
Printing a demo
To print a demo
Tray overview
To change the size, you need to adjust the paper guides
Media and tray
Power voltage Available paper
Paper type available for duplex printing
Loading paper in the tray
Tips on using the manual feeder
Loading in manual feeder
Media and tray
Manager select Switch to advanced mode Device Settings
Printing on special media
Supported, Blank Not supported
Printing the special media Face up
Envelope
Unacceptable
About 170C 338F
Transparency
Labels
Card stock/ Custom-sized paper
Setting the paper size and type
Preprinted paper
Using the output support
Are selected within the Print window
Basic printing
Printing
Canceling a print job
Opening printing preferences
Click Properties or Preferences
Eco printing
Using a favorite setting
Using help
Setting Eco mode on the control panel
Setting Eco mode on the driver
Maintenance
Ordering consumables and option
Available consumables
Type Model Average yield a Part name
Toner cartridge
Imaging unit
Available maintenance parts
Toner cartridge usage
Storing the toner cartridge
Handling instructions
Estimated cartridge life
Redistributing toner
M2620/M2820/M2830 series
M2625/M2626/M2825/M2826/M2835/M2836 series
Replacing the toner cartridge
M2620/M2820/M2830 series
M2625/M2626/M2825/M2826/M2835/M2836 series
Replacing the imaging unit
Cleaning the machine
Cleaning the outside
Cleaning the inside
Cleaning the machine
Cleaning the pickup roller
Tips for moving & storing your machine
Troubleshooting
Tips for avoiding paper jams
Click this link to open an animation about clearing a jam
Clearing paper jams
Tray
Manual feeder
Inside the machine
M2620/M2820/M2830 series
M2625/M2626/M2825/M2826/M2835/M2836 series
Exit area
Duplex area
Clearing paper jams
Understanding the LED
Color of the LED indicates the machines current status
Status LED
Toner LED/ WPS LED/ Power LED/ Eco LED
Replacing the toner cartridge on
Appendix
Specifications
General specifications
Items Description Average operating mode
Power consumption d Ready mode
Power save mode
Power off mode e
Print media specifications
Legal
US Folio
Plain paper Oficio
Monarch Envelope No
Envelope Envelope DL
Envelope C5
Envelope C6
Card stock
Postcard Bond paper Refer to the Plain
Minimum size custom
Maximum size custom
Microsoft Windows
System requirements
Mac
Operating system Requirements Recommended
Mac OS X
Mac OS X 10.7
Linux
Unix
Items Requirements
Operating system
Network environment
Regulatory information
Laser safety statement
Ozone safety
Power saver China only
Recycling
State of California Proposition 65 Warning USA Only
Applicable in countries with separate collection systems
United States of America only
Radio frequency emissions
FCC information to the user
Canadian radio interference regulations
FCC statement for wireless LAN use
Federal communications commission FCC
United States of America
Russia/Kazakhstan/Belaru only
1518
Important warning
Approvals and Certifications
Declaration of conformity European countries
Green and Yellow Earth
EEA/EFTA countries No limitations at this time
EC Certification
EU countries
Wireless guidance
Regulatory compliance statements
Israel only
China only
Copyright
REV
Advanced
Advanced
Paper feeding problems 199
Software Installation
Installation for Mac
After the installation is finished, click Close
Click Continue
List
Reinstallation for Mac
Or Print & Fax
Installation for Linux
Installing the Unified Linux Driver
Reinstallation for Linux
Proceed with uninstallation
Using a Network- Connected Machine
SetIP wired network setup
SyncThru Web Service
SyncThru Web Admin Service
Wired network setup
Printing a network configuration report
Network manager before proceeding
IPv4 configuration using SetIP Windows
Setting IP address
IPv4 configuration using SetIP Mac
IP configuration window
Connection Type and click Set IP Address button
Click
Preferences or Administrator
IPv4 configuration using SetIP Linux
IPv6 configuration
From the SyncThru Web Service
ID admin Password sec00000
Settings
Press the Enter key or click Go
Installing driver over the network
Address on
Silent installation Mode
For the Start Screen from Windows
Command- line Definition Description
Printers and Faxes folder
Mac
Connection Type and click Continue
Command in Terminal program
Linux
Unpack the Unix printer driver package
Installing the Unix printer driver package
Go to the unpacked directory Run the install script
Accept printername Enable printername
Installing driver over the network
Wireless network setup
Wireless network name and network password
Understanding your network type
Getting started
Introducing wireless set up methods
With Access Point
From the machine’s control
Panel
See Setting up Wi-Fi Direct on
Items to prepare
Using the WPS button
Choosing your type
Connecting in PBC mode
Machines with a display screen
Machines without a display screen
Re-connecting to a network
Canceling the connection process
Disconnecting from a network
Re-connect to the wireless network
Access point via USB cable
Setup using Windows
Screen. Then, click Next
Operation Mode Select Infrastructure
Click Next
Select the components to be installed
Cable between the computer and machine. Click Next
Wireless network setup
Ad hoc via USB cable
Creating the ad hoc network in Windows
Settings and click Next
Operation Mode Select ad hoc
For the Dhcp method
For the Static method
Setup using Mac
Wireless Network Setting Complete window appears. Click Next
Type and click Continue Next
If the screen does not appear, go to step
Wireless Network Setting Complete window appears. Click Next
Access point without a USB cable recommended
If the screen does not appear, go to step
Creating the ad hoc network in Mac
WEP Key Index
Machine has searched appears. Click Advanced Setting
Type and click Continue
Quit
Using a network cable
Machine when configuring the wireless network
IP setting using SetIP Program Windows
Configuring the machine’s wireless network
Printing a network configuration report
Using SyncThru Web Service
Click Wireless Wizard
You can also turn the Wi-Fi network on/off
Turning the Wi-Fi network on/off
Click Wireless Custom
Wi-Fi Direct On/Off Select On to enable
Setting up Wi-Fi Direct
Setting the Wi-Fi Direct for mobile printing
Setting up the mobile device
Select Network Wireless Wi-Fi Direct from the control panel
Enable Wi-Fi Direct
Enable or disable Wi-Fi Direct and set other options
How to compare
Problems during setup or driver installation
Troubleshooting
Click Configure Port.. button
Other problems
Wireless network setup
What is Samsung Mobile Print? Supported Mobile OS
Samsung Mobile Print
Downloading Samsung Mobile Print
Android OS 2.3 or higher IOS 4.0 or higher
Using the NFC feature
Requirements
Printer starts printing
Setting up AirPrint
You can enable the IPP protocol or mDNS protocol
AirPrint
For security reasons
Printing via AirPrint
Google Cloud Print
Registering from the Chrome Browser
Registering your Google account to the printer
Select Google Cloud Print
Confirmation pop-up window appears
Click Finish printer registration
Click Manage your printers
Google Cloud Print-ready devices will appear in the list
Printing from an application on mobile device
Printing from the Chrome browser
Printing with Google Cloud Print
Tap Click here to Print
Special Features
Altitude adjustment
Preferences
Changing the default print settings
Change the settings on each tab Click OK
Setting your machine as a default machine
Using advanced print features
Printing to a file PRN
Understanding special printer features
Multiple Pages per Side
Poster Printing Booklet Printinga Description
Double-sided Printing
Paper Options
Watermark
Creating a watermark
Editing a watermark
Deleting a watermark
Creating a new
Overlay a
Overlay
Using a page overlay
Overlay List box
Later
Using Direct Printing Utility
What is Direct Printing Utility?
From the Start menu, select Programs or All Programs
Find Samsung Printers Direct Printing Utility
Using the right-click menu
Select the machine to use Customize the machine settings
Changing printer settings
Mac printing
Printing a document
Printing multiple pages on one sheet
Printing on both sides of the paper
Printing files
Linux printing
Printing from applications
Configuring Printer Properties
Changing the machine settings
Unix printing
General tab
Proceeding the print job
Printer-Specific Settings tab
Image tab
Text tab
Margins tab
Useful Management Tools
Accessing management tools
Find Samsung Printers
Easy Capture Manager
Samsung AnyWeb Print
From the Favorites tab, select Eco Printing Preview
How to use
Easy Eco Driver
Accessing SyncThru Web Service
Using SyncThru Web Service
Logging into SyncThru Web Service
Settings tab
Maintenance tab
SyncThru Web Service overview
Information tab
Setting the system administrator’s information
Using Samsung Easy Printer Manager
Understanding Samsung Easy Printer Manager
To open the program
For Mac
Troubleshooting button This button opens
Troubleshooting Guide when an error occurs
Advanced settings user interface overview
Device Settings
Alert Settings Windows only
Samsung Printer Status overview
Machine status
Preferences, click the Basic tab Printer Status button
These icons appear on the Windows task bar
Using Samsung Printer Status
Order Supplies
User’s Guide
Close
Printer Information
Using Samsung Printer Experience
Understanding the Samsung Printer Experience
Select Add Printer
Adding a printer
Adding/Deleting Printers
Deleting a printer
Basic printing
Printing from Windows
Select Remove Printer
Cancelling a print job
Opening more settings
Click More settings
Click the Print button to start the print job
Eco settings
Paper settings
Layout settings
Basic
Using the sharing feature
Job Accounting
Confidential Printing
From the Charms, select Share Samsung Printer Experience
Troubleshooting
Paper feeding problems
Power and cable connecting problems
Printing problems
Print
Machine selects print
Paper source
Print job is extremely
Slow Half the page is blank
Text is wrong
Garbled, or incomplete
Pages print, but they are
Blank
Printing problems
Printing quality problems
Condition Suggested Solutions Dropouts
White Spots
Vertical repetitive defects
Condition Suggested Solutions Black background
Toner smear
Misformed characters
Condition Suggested Solutions Background scatter
Characters or pictures
Wrinkles or creases
Condition Suggested Solutions Skew
Curl or wave
Loose toner
Horizontal stripes
Curl
Light print or contamination Occurs
Condition Suggested Solutions An unknown image
Sheets
Operating system problems
Common Windows problems
Common Mac problems
Condition Suggested solutions
Common Linux problems
Contact Samsung worldwide
Country/Region Customer Care Center Website
Cote D’ Ivoire
Germany
Guatemala
Mozambique
Mobile Phones
Ukraine
Access point
802.11
AppleTalk
802.11b/g/n
Default
Coverage
Collation
Control Panel
Duty Cycle
Duplex
Dot Matrix Printer
EtherTalk
Emulation
Ethernet
Fuser Unit
Gateway
Grayscale
Halftone
Mass storage device
ITU-T No chart
IPM
MAC address
Modem
NetWare
Originals
Resolution
PostScript
Printer Driver
Print Media
Subnet Mask
Toner Cartridge
UNC Path
Watermark
WPA-PSK
Index
Printer preferences
Unix

 Wireless network setup
Wireless network setup