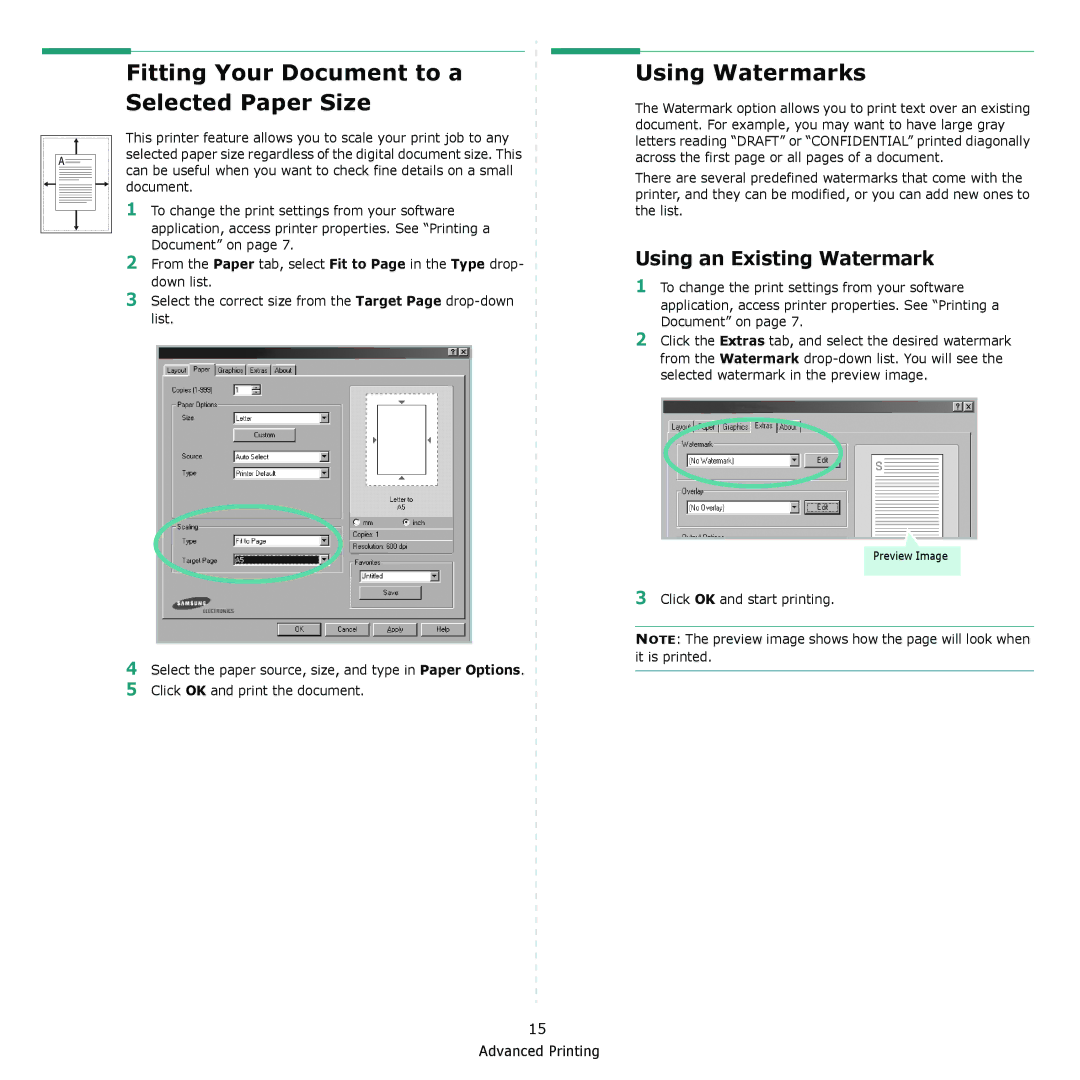Page
About the User’s Guide
Contents
Available Fax Setup Options
Printing a Document Canceling a Print Job
Canceling a Scheduled Fax
Scanning Basics
General Specifications 10.1
Cleaning the Drum
Printer Specifications 10.2
Clearing the Memory
Laser Safety Statement
Important Precautions and Safety Information
Ozone Safety
Use only No.26 AWG or larger telephone line cord
Power Saver
Mercury Safety
Recycling
Radio Frequency Emissions
Declaration of Conformity European Countries
Ringer Equivalence Number
Replacing the Fitted Plug for UK Only
You should also know that
Neutral
Wires in the mains lead have the following color code
British English American English
Differences Between British and American English
Introduction
Special Features
Understanding Component Locations
Front View Rear View
These are the main components of your machine
Control Panel Functions
Unpacking
Getting Started
Selecting a Location
Installing the Toner Cartridge
Clearance Space
Left 3.9 in./100 mm enough space for ventilation
Loading Paper
Load paper with the print side facing up
Making Connections
If you have SCX-4321
Skip this step and proceed to step
For France users only Getting Started
Turning the Machine On
System Requirements
Installing Printer Software
Programs for Windows
Macintosh Driver
Setting Language
Printer Driver Features
Setting Country
Feature
Entering Characters Using Number Keypad
Setting the Machine ID
Keypad Letters and Numbers
Changing Numbers or Names
Setting the Date and Time
Setting the Paper Size and Type
Changing the Clock Mode
Speaker, Ringer, Key Sound, and Alarm Sound
Using the Save Modes
Speaker Volume
Toner Save Mode
Machine is connected
Setting the Dial Mode
Selecting Print Materials
Paper Handling
Paper Type, Input Sources, and Capacities
Paper Type Input Tray/Capacity
Guidelines for Paper and Special Materials
Using the Manual Tray
Using the Tray
Verifying an Output Location
Tray holds 150 sheets of paper
Copying
Loading Paper for Copying
Preparing a Document
Making Copies on the Document Glass
Adjust the document guides to the document size
Making Copies from the Automatic Document Feeder
Lift and open the document cover
Darkness
Setting Copy Options
Original Type
Reduced/Enlarged Copy
Clone Copying
Using Special Copy Features
Collation Copying
Auto Fit Copying
ID Card Copying
Up or 4 Up Copying
Poster Copying
Changing the Default Settings
Setting the Time Out Option
Setting the Favorite Copy Option
Printing a Document Canceling a Print Job
Canceling a Print Job
From the Document menu, select Cancel Printing
Basic Printing
Scanning
Scanning Basics
Your SCX-4x21 Series offers four ways to scan. These are
Changing the Fax Setup options
Available Fax Setup Options
Option Description
For more information about using the code
On, Off, and On-Err, which prints only when a
Drpd Mode on
You can select the default fax receiving mode
To fax a document using the Automatic Document Feeder ADF
Loading a Document
To fax a document from the document glass
Adjusting the Document Resolution
Mode Recommended for
Sending a Fax Automatically
Redialing the Last Number
Sending a Fax Manually
Confirming Transmission
Automatic Redialing
Receiving Manually in Tel Mode
Receiving Automatically in Fax Mode
Receiving Automatically in Ans/ Fax Mode
About Receiving Modes
Receiving Manually Using an Extension Telephone
Receiving Faxes Using the Drpd Mode
Receiving Faxes in the Memory
Setting a Group Dial Number
Sending a Fax using a Speed Dial Number
Speed Dialing
Group Dialing
Editing Group Dial Numbers
Searching for a Number in Memory
Searching Sequentially through the Memory
Press Phone Book
Printing a Phonebook List
Sending Broadcast Faxes
Searching with a Particular First Letter
Sending a Delayed Fax
Sending a Priority Fax
If you do not want to assign a name, skip this step
Adding Documents To a Scheduled Fax
Canceling a Scheduled Fax
Printing Reports
Using Secure Receiving Mode
Changing Setting Options
Using Advanced Fax Settings
Advanced Fax Setting Options
Power Failure Report
Clearing the Memory
Maintenance
Cleaning Your Machine
Setting the Machine to be Checked by Phone
Cleaning the Outside
Cleaning the Inside
Maintaining the Toner Cartridge
Cleaning the Scan Unit
Toner cartridge storage
Saving toner
Setting the Notify Toner Option
Redistributing Toner
Replacing the Toner Cartridge
Cleaning the Drum
Ignoring the Toner Empty Message
Items Yield Average
Replacing the ADF Rubber Pad
Troubleshooting
Clearing Document Jams
Input Misfeed
Tray
Exit Misfeed
Manual Tray
Message Location of Jam Go to
Paper Exit Area
Fuser Area or Around the Toner Cartridge
Clearing LCD Error Messages
Display Meaning Suggested solutions
Tips for Avoiding Paper Jams
Unplug the power cord
Low Heat Error
Open Heat Error
Service
Paper Feeding Problems
Solving Other Problems
Condition Suggested solutions
Stop/Clear
Condition Possible cause Suggested solutions
Printing Problems
Light or faded
Printing Quality Problems
Print
Toner specs
Scatter Distributed on the printed
Condition Suggested solutions Background
Copying Problems
Scanning Problems
Problem Possible Cause and Solution
Common Linux Problems
Common Macintosh Problems
Problems in Printer Setup Utility
Software. See Software User’s Guide
General Specifications
Specifications
Printer Specifications
Scanner and Copier Specifications
Compatibility Twain standard / WIA standard Scanning method
Module
Facsimile Specifications
Paper Specifications
Overview
Paper Dimensions Weight Capacity
Guidelines for Using Paper
Symptom Problem with Paper Solution
Supported Sizes of Paper
Paper Output Capacity
Paper Specifications
Paper Storage Environment
Envelopes
Envelopes with Adhesive Strips or Flaps
Envelopes with Double Side Seams
Envelope Margins
Envelope Storage
Index
Page
Software User’s Guide
Contents
Sharing the Printer Locally
Using Your Printer with a Macintosh
Installing Printer Software in Windows
Installing Printer Software in Windows
Choose the type of installation
Removing Printer Software
Reinstalling Printer Software
Select your printer driver from the Name drop-down list
Layout Tab
Printer Settings
Orientation
Layout Options
Copies
Paper Tab
Size
Scaling
Toner Save Mode
Resolution
Graphics Tab
Advanced Options
Extras Tab
About Tab
Printer Tab
Using Help
Using a Favorite Setting
Printing Multiple Pages on One Sheet of Paper N-Up Printing
Advanced Printing
Printing a Reduced or Enlarged Document
Printing Posters
Using an Existing Watermark
Using Watermarks
Fitting Your Document to a Selected Paper Size
Click OK and start printing Advanced Printing
Editing a Watermark
Creating a Watermark
Deleting a Watermark
Watermark section. The Edit Watermark window appears
What is an Overlay?
Using Overlays
Creating a New Page Overlay
Edit Overlay window, click Create Overlay
Using a Page Overlay
Deleting a Page Overlay
Click Delete Overlay
Setting Up a Client Computer
Setting Up a Host Computer
Sharing the Printer Locally
Check the Share this printer box
Scan Settings Tab
Using Printer Settings Utility
Restore Defaults
To exit, click the Exit button at the bottom of each tab
Phonebook Tab fax available
Firmware Update Tab
Installing Samsung SmarThru
Scanning Using Samsung SmarThru
Click Install SmarThru
Custom You may choose the options you want to install
Using Samsung SmarThru
Uninstalling Samsung SmarThru
Using Onscreen Help File
Scanning Using the WIA Driver
Scanning Process with TWAIN- enabled Software
Using Your Printer in Linux
Installing the MFP Driver
Getting Started
Installing the MFP Driver
Uninstalling the MFP Driver
Using the MFP Configurator
Opening the MFP Configurator
Click Uninstall
Scanners Configuration
Printers Configuration
Printers Tab
Classes Tab
Configuring Printer Properties
MFP Ports Configuration
Sharing Ports Between Printers and Scanners
Printing from Applications
Printing Files
To print any document file
Click Properties
Scanning a Document
Using the Image Editor
Adding Job Type Settings
You can use the following tools to edit the image
Installing Software for Macintosh
Using Your Printer with a Macintosh
Install the Printer driver
Uninstalling the Printer driver
Install the Scan driver
Setting Up the Printer
Uninstalling the Scan driver
For a Network-connected Macintosh
Layout Setting
Changing Printer Settings
Printing
Printing a Document
Printing Multiple Pages on One Sheet of Paper
Printer Features Setting
Paper Type
Select the page order from the Layout Direction option
Scanning
Index
Toner save, set 10 TWAIN, scan
Toner save 10 true-type option
Rev.1.0