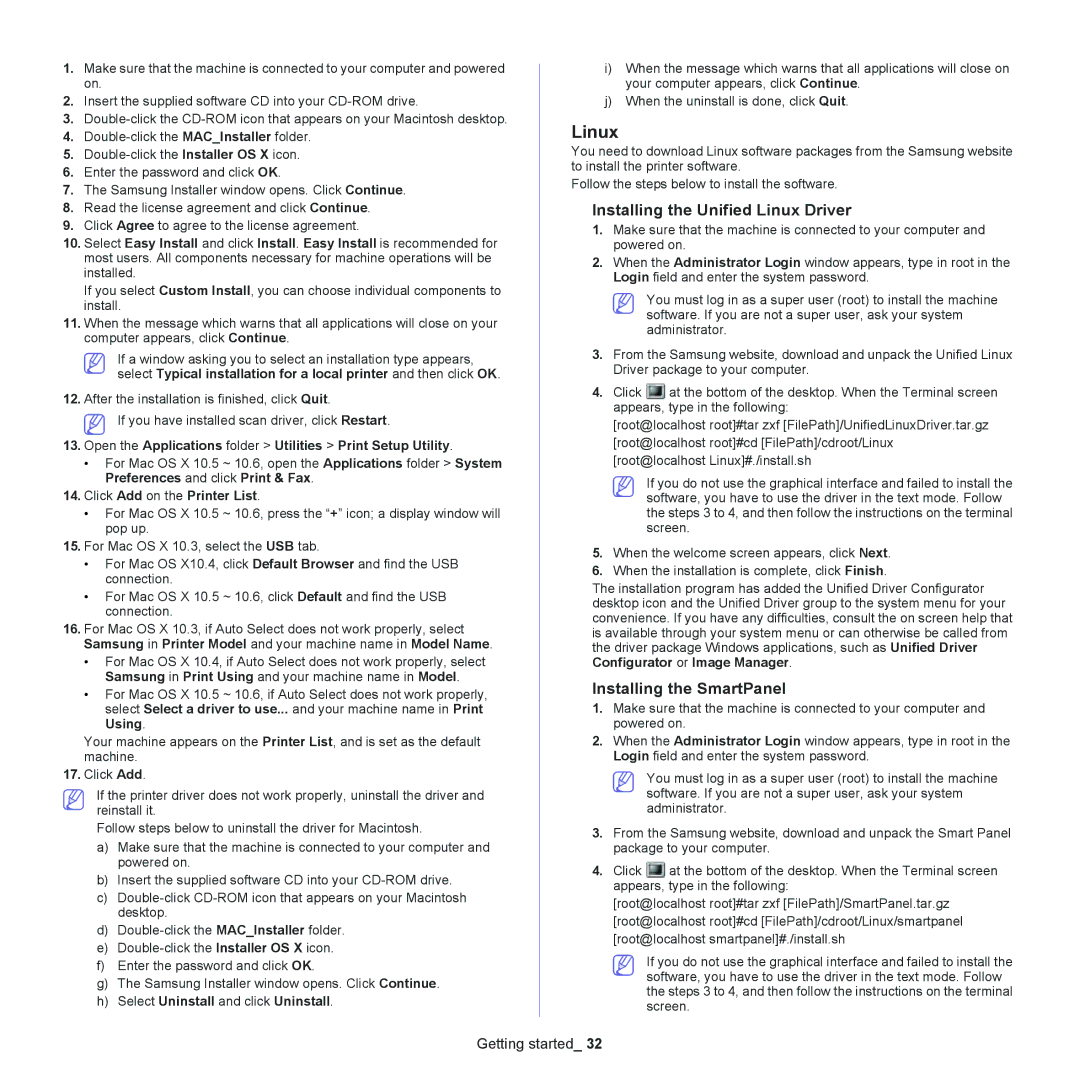1.Make sure that the machine is connected to your computer and powered on.
2.Insert the supplied software CD into your CD-ROM drive.
3.Double-click the CD-ROM icon that appears on your Macintosh desktop.
4.Double-click the MAC_Installer folder.
5.Double-click the Installer OS X icon.
6.Enter the password and click OK.
7.The Samsung Installer window opens. Click Continue.
8.Read the license agreement and click Continue.
9.Click Agree to agree to the license agreement.
10.Select Easy Install and click Install. Easy Install is recommended for most users. All components necessary for machine operations will be installed.
If you select Custom Install, you can choose individual components to install.
11.When the message which warns that all applications will close on your computer appears, click Continue.
If a window asking you to select an installation type appears, select Typical installation for a local printer and then click OK.
12.After the installation is finished, click Quit.
If you have installed scan driver, click Restart.
13.Open the Applications folder > Utilities > Print Setup Utility.
•For Mac OS X 10.5 ~ 10.6, open the Applications folder > System Preferences and click Print & Fax.
14.Click Add on the Printer List.
•For Mac OS X 10.5 ~ 10.6, press the “+” icon; a display window will pop up.
15.For Mac OS X 10.3, select the USB tab.
•For Mac OS X10.4, click Default Browser and find the USB connection.
•For Mac OS X 10.5 ~ 10.6, click Default and find the USB connection.
16.For Mac OS X 10.3, if Auto Select does not work properly, select Samsung in Printer Model and your machine name in Model Name.
•For Mac OS X 10.4, if Auto Select does not work properly, select Samsung in Print Using and your machine name in Model.
•For Mac OS X 10.5 ~ 10.6, if Auto Select does not work properly, select Select a driver to use... and your machine name in Print Using.
Your machine appears on the Printer List, and is set as the default machine.
17.Click Add.
If the printer driver does not work properly, uninstall the driver and reinstall it.
Follow steps below to uninstall the driver for Macintosh.
a)Make sure that the machine is connected to your computer and powered on.
b)Insert the supplied software CD into your CD-ROM drive.
c)Double-click CD-ROM icon that appears on your Macintosh desktop.
d)Double-click the MAC_Installer folder.
e)Double-click the Installer OS X icon.
f)Enter the password and click OK.
g)The Samsung Installer window opens. Click Continue.
h)Select Uninstall and click Uninstall.
i)When the message which warns that all applications will close on your computer appears, click Continue.
j)When the uninstall is done, click Quit.
Linux
You need to download Linux software packages from the Samsung website to install the printer software.
Follow the steps below to install the software.
Installing the Unified Linux Driver
1.Make sure that the machine is connected to your computer and powered on.
2.When the Administrator Login window appears, type in root in the Login field and enter the system password.
You must log in as a super user (root) to install the machine software. If you are not a super user, ask your system administrator.
3.From the Samsung website, download and unpack the Unified Linux Driver package to your computer.
4.Click  at the bottom of the desktop. When the Terminal screen appears, type in the following:
at the bottom of the desktop. When the Terminal screen appears, type in the following:
[root@localhost root]#tar zxf [FilePath]/UnifiedLinuxDriver.tar.gz [root@localhost root]#cd [FilePath]/cdroot/Linux [root@localhost Linux]#./install.sh
If you do not use the graphical interface and failed to install the software, you have to use the driver in the text mode. Follow the steps 3 to 4, and then follow the instructions on the terminal screen.
5.When the welcome screen appears, click Next.
6.When the installation is complete, click Finish.
The installation program has added the Unified Driver Configurator desktop icon and the Unified Driver group to the system menu for your convenience. If you have any difficulties, consult the on screen help that is available through your system menu or can otherwise be called from the driver package Windows applications, such as Unified Driver Configurator or Image Manager.
Installing the SmartPanel
1.Make sure that the machine is connected to your computer and powered on.
2.When the Administrator Login window appears, type in root in the Login field and enter the system password.
You must log in as a super user (root) to install the machine software. If you are not a super user, ask your system administrator.
3.From the Samsung website, download and unpack the Smart Panel package to your computer.
4.Click  at the bottom of the desktop. When the Terminal screen appears, type in the following:
at the bottom of the desktop. When the Terminal screen appears, type in the following:
[root@localhost root]#tar zxf [FilePath]/SmartPanel.tar.gz [root@localhost root]#cd [FilePath]/cdroot/Linux/smartpanel [root@localhost smartpanel]#./install.sh
If you do not use the graphical interface and failed to install the software, you have to use the driver in the text mode. Follow the steps 3 to 4, and then follow the instructions on the terminal screen.