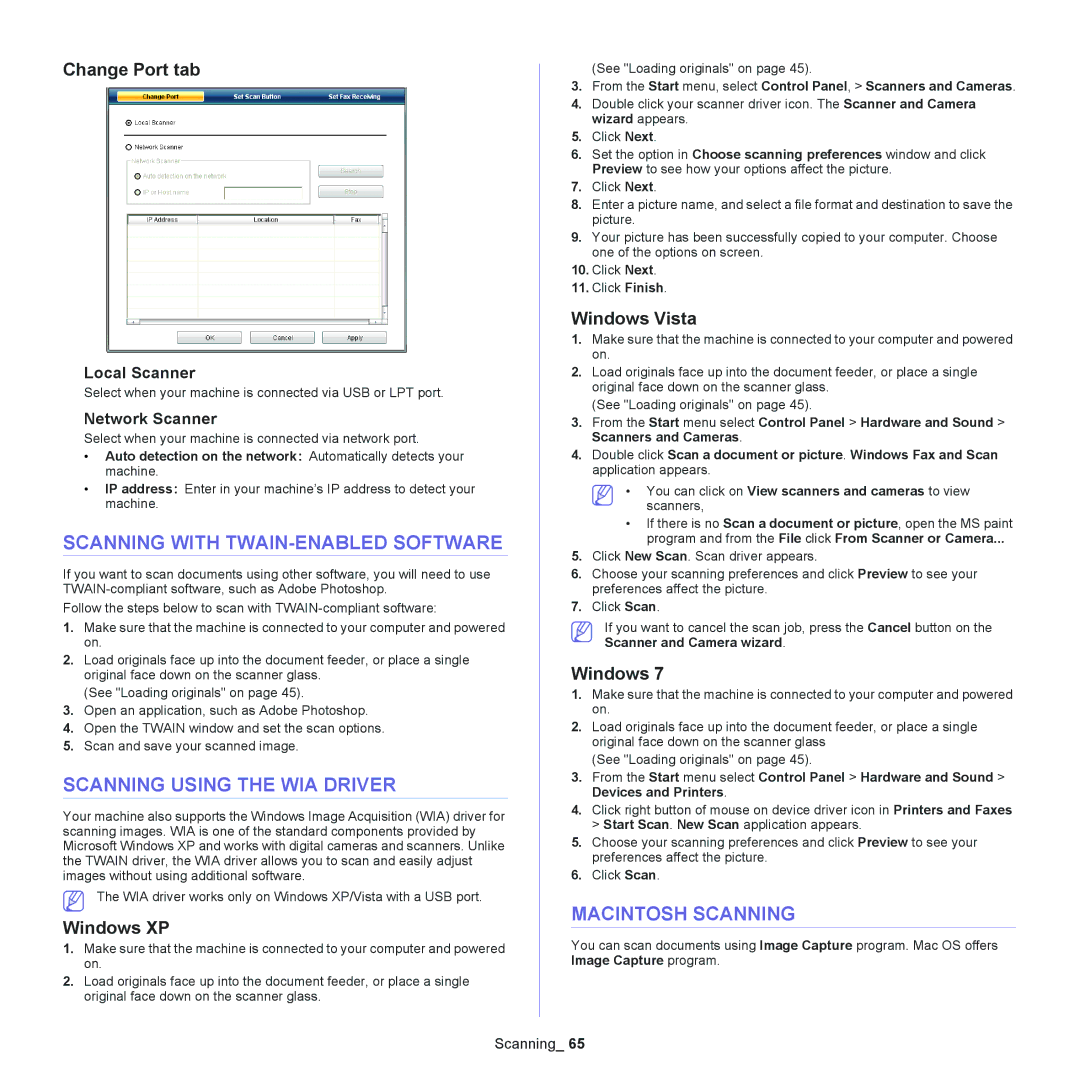SCX-4600, SCX-4623 specifications
The Samsung SCX-4623 and SCX-4600 are multifunction laser printers designed for small to medium-sized businesses and home offices. They combine printing, scanning, copying, and faxing capabilities in one compact device, making them ideal for users looking for efficiency and versatility.One of the standout features of the SCX-4623 is its printing speed, which reaches up to 24 pages per minute for black and white documents. This swift performance is complemented by a first page-out time of about 8.5 seconds, ensuring that users can quickly print their essential documents without long waits. High-quality output is achieved thanks to a print resolution of up to 1200 x 1200 dpi, delivering sharp and clear text and images.
The SCX-4600 shares many of these features but also includes specific enhancements aimed at improving user experience. This model is equipped with a user-friendly control panel that simplifies navigation through various functions, from printing to scanning. Both devices utilize Samsung’s innovative AnyWeb Print technology, allowing users to easily collect and utilize content from multiple web pages without the hassle of switching between different windows.
In terms of scanning capabilities, both models come with a flatbed scanner that supports a range of resolutions up to 1200 x 1200 dpi. This enables users to scan documents and images with precision. Additionally, the SCX-4623 offers an automatic document feeder (ADF), which can streamline the scanning and copying of multi-page documents, making workflows more efficient.
These printers also feature Samsung's Easy Eco Driver, which helps reduce toner usage and energy consumption, making them environmentally friendly without sacrificing quality. The SCX-4623 and SCX-4600 support various connectivity options, including USB and network printing, ensuring seamless integration into any office environment.
With a compact design, these models are tailored for spaces where desk real estate is limited. Both printers come with a range of security features, including password protection for documents, ensuring sensitive information remains secure.
In summary, the Samsung SCX-4623 and SCX-4600 are robust multifunction printers that provide excellent printing, scanning, copying, and faxing capabilities. Their speed, quality, and user-friendly features make them valuable assets for any office setting, combining technology and functionality in one reliable package.