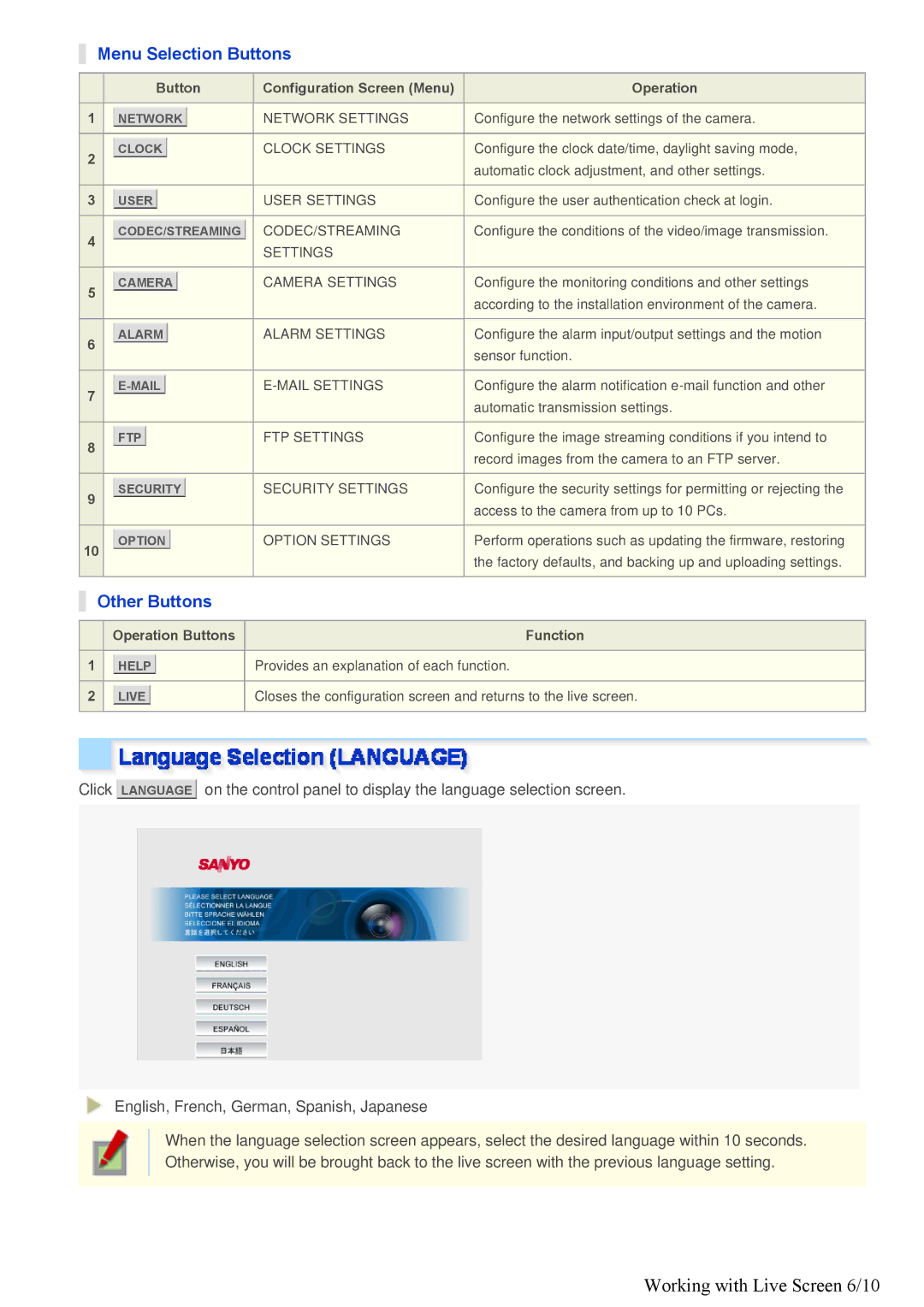VDC-HD3300/HD300P VDC-HD3100/HD3100P
Introduction1/15
Introduction 2/15
Introduction 3/15
HV/OFF
Introduction 4/15
Introduction 5/15
ASSIST/IRIS Settings
Introduction 6/15
Introduction 7/15
Alarm Input Terminal Connection
Introduction 8/15
Alarm Output Terminal Connection
Connection to 24 VAC power supply
Connection to 12 VDC power supply
Introduction 9/15
About the internet connection
Using PoE
Introduction 10/15
Introduction 11/15
Introduction 12/15
Press the SET button for 2 seconds or more
Adjusting focus
Introduction 13/15
Press the NEAR/FAR button to adjust the iris level
Introduction 14/15
Introduction 15/15
Quick Operation Guide1/10
Connect the power cable to the power terminals
Connect the network LAN socket to your PC using a LAN cable
Quick Operation Guide 2/10
Turn on the camera
Access the camera from your PCs Web browser
Quick Operation Guide 3/10
Quick Operation Guide 4/10
Quick Operation Guide 5/10
Detect
Quick Operation Guide 6/10
Quick Operation Guide 7/10
Quick Operation Guide 8/10
Quick Operation Guide 9/10
Optional Configuration
Quick Operation Guide 10/10
Before You Begin Network Operation1/13
Access the camera from your Web browser
Before You Begin Network Operation 2/13
Assign a unique IP address to each camera
Monitor live video
Before You Begin Network Operation 3/13
Status
Insert the supplied CD-ROM into the CD-ROM drive of your PC
Click Auto IP Setup
Before You Begin Network Operation 4/13
Make changes to the camera data and click Execute
Select the desired camera and click Manual setting
Before You Begin Network Operation 5/13
Before You Begin Network Operation 6/13
Click Network Connections
Before You Begin Network Operation 7/13
Control Panel, click Network and Internet Connections
Before You Begin Network Operation 8/13
Click Properties
Before You Begin Network Operation 9/13
Control Panel, click Network and Sharing Center
Before You Begin Network Operation 10/13
Click Manage network connections
Double-click Local Area Connection
Select the Internet Protocol Version 4 TCP/IPv4 check box
Before You Begin Network Operation 11/13
Disabling authentication check at login
Before You Begin Network Operation 12/13
Before You Begin Network Operation 13/13
Working with Live Screen1/10
Start Internet Explorer
Type your user name and password and click OK
Working with Live Screen 2/10
Working with Live Screen 3/10
Working with Live Screen 4/10
Working with Live Screen 5/10
Other Buttons
Working with Live Screen 6/10
Menu Selection Buttons
Working with Live Screen 7/10
Size
Working with Live Screen 8/10
Click Close
Working with Live Screen 9/10
Click the Capture button on the tool panel
Starting alarm signal output
Stopping alarm signal output
Working with Live Screen 10/10
Automatic Stop
Working with Administrator Configuration Screens1/50
VDC-HD3300/HD300P VDC-HD3100/HD3100P
Working with Administrator Configuration Screens 2/50
DDNS, select on
Working with Administrator Configuration Screens 3/50
IP ADDRESS, select Dhcp
Working with Administrator Configuration Screens 4/50
Working with Administrator Configuration Screens 5/50
Http PORT, type your Http port number
Working with Administrator Configuration Screens 6/50
Clock DISPLAY, select the clock display style
Working with Administrator Configuration Screens 7/50
TITLE, type the desired camera title and click SET
Working with Administrator Configuration Screens 8/50
Working with Administrator Configuration Screens 9/50
Working with Administrator Configuration Screens 10/50
Working with Administrator Configuration Screens 11/50
Anonymous User LOG IN, select on and click SET
Configure the image quality Picture Quality
Working with Administrator Configuration Screens 12/50
Configure the resolution Resolution
Working with Administrator Configuration Screens 13/50
When your selection in Priority is Quality Picture Quality
When your selection in Priority is Bitrate Bitrate
Frame RATE, select the frame rate of the stream
Working with Administrator Configuration Screens 14/50
Working with Administrator Configuration Screens 15/50
Configuration Summary for Each Sub Menu Item
Working with Administrator Configuration Screens 16/50
Configuring Monitoring Conditions
Switching between Monitoring Conditions
Sense UP, select the electronic sensitivity boosting power
Working with Administrator Configuration Screens 17/50
MASKING, select on and click SET
White BALANCE, select AWC
Working with Administrator Configuration Screens 18/50
Click SET and then Back
Working with Administrator Configuration Screens 19/50
Resize the center metering area
Working with Administrator Configuration Screens 20/50
BLC, select Center and click SET
BLC, select Masking and click SET
Working with Administrator Configuration Screens 21/50
Click SET and then Back
Working with Administrator Configuration Screens 22/50
Working with Administrator Configuration Screens 23/50
Working with Administrator Configuration Screens 24/50
DAY/NIGHT, select Auto
Working with Administrator Configuration Screens 25/50
Manually Configuring Mode-Switching Luminance Level ADJ
Fixing Camera to Black-and-White Video Mode
Working with Administrator Configuration Screens 26/50
Fixing Camera to Color Video Mode
GAMMA, select the gamma correction level and click SET
Working with Administrator Configuration Screens 27/50
Vivid Color EFFECT, select on and click SET
Select the Manual check box
Working with Administrator Configuration Screens 28/50
DNR, select on and click SET
Working with Administrator Configuration Screens 29/50
MIRROR, select the desired mirror mode and click SET
Click ONE Push to focus on the subject
Click Privacy Mask in the sub menu
COLOR, select the color of the mask patterns
Working with Administrator Configuration Screens 30/50
Select the Setting Items check box
Working with Administrator Configuration Screens 31/50
Working with Administrator Configuration Screens 32/50
Working with Administrator Configuration Screens 33/50
Checking how the motion sensor works
Working with Administrator Configuration Screens 34/50
SENSITIVITY, select the detection sensitivity
Working with Administrator Configuration Screens 35/50
Working with Administrator Configuration Screens 36/50
Working with Administrator Configuration Screens 37/50
Alarm
Working with Administrator Configuration Screens 38/50
Alarm OUT1, select Remote
Working with Administrator Configuration Screens 39/50
Configure your e-mail server
Working with Administrator Configuration Screens 40/50
AUTHENTICATION, select the authentication method
Mail ADDRESS, type the recipient e-mail addresses
To send a test e-mail, click Test
Working with Administrator Configuration Screens 41/50
TRIGGER, select the e-mail transmission conditions
If you selected Network Failure
If you selected Interval
TEXT, type the message text and click SET
Working with Administrator Configuration Screens 42/50
SUBJECT, type the subject title of the e-mail
Working with Administrator Configuration Screens 43/50
To use the passive FTP mode, in FTP PASSIVE, select USE
Working with Administrator Configuration Screens 44/50
To use a temporary file, set Temporary File to USE
Working with Administrator Configuration Screens 45/50
If you selected Alarm IN1/2, MOTION, or Alarm OUT1/2
Working with Administrator Configuration Screens 46/50
Working with Administrator Configuration Screens 47/50
Click SET
Working with Administrator Configuration Screens 48/50
Select the firmware updater file
Working with Administrator Configuration Screens 49/50
Working with Administrator Configuration Screens 50/50
Access LOG
A1/10
Cannot access the camera
2/10
3/10
Camera has been suddenly disconnected
4/10
Buttons on the control panel/tool panel do not respond
5/10
Cannot set Shutter to Short or Long
6/10
Cannot display Live video
7/10
Video image is distorted and cannot be displayed correctly
8/10
Live video image is noisy
9/10
E-mail transmission function does not work
Upgrade has been terminated
10/10
Copyright Notice/How to Use This Manual1/8
Copyright Notice/How to Use This Manual 2/8
Copyright Notice/How to Use This Manual 3/8
Copyright Notice/How to Use This Manual 4/8
Main window
Index window
Title window
Previous/Next
End
3 ... a B C
123
Copyright Notice/How to Use This Manual 8/8

![]() LANGUAGE
LANGUAGE ![]() on the control panel to display the language selection screen.
on the control panel to display the language selection screen.