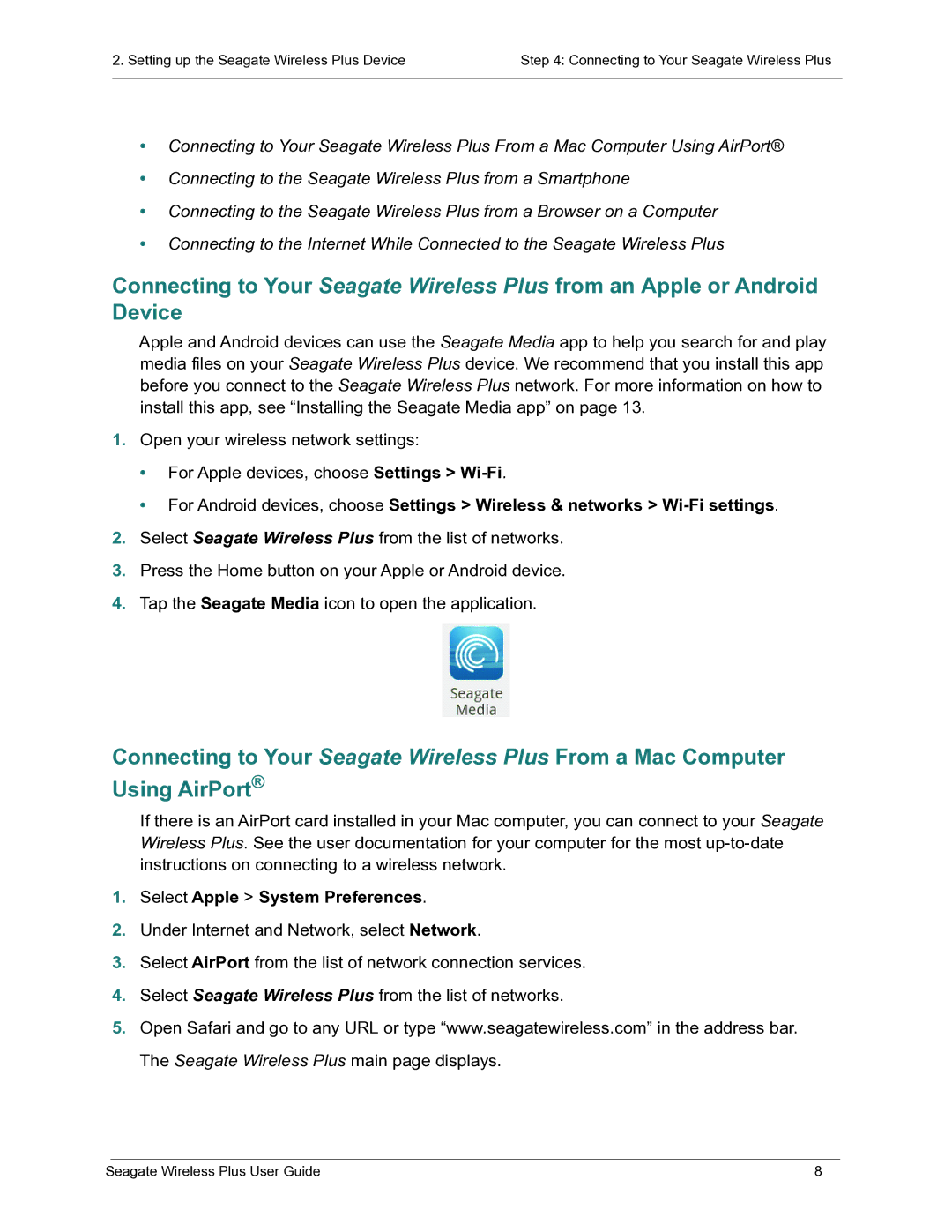2. Setting up the Seagate Wireless Plus Device | Step 4: Connecting to Your Seagate Wireless Plus |
|
|
•Connecting to Your Seagate Wireless Plus From a Mac Computer Using AirPort®
•Connecting to the Seagate Wireless Plus from a Smartphone
•Connecting to the Seagate Wireless Plus from a Browser on a Computer
•Connecting to the Internet While Connected to the Seagate Wireless Plus
Connecting to Your Seagate Wireless Plus from an Apple or Android Device
Apple and Android devices can use the Seagate Media app to help you search for and play media files on your Seagate Wireless Plus device. We recommend that you install this app before you connect to the Seagate Wireless Plus network. For more information on how to install this app, see “Installing the Seagate Media app” on page 13.
1.Open your wireless network settings:
•For Apple devices, choose Settings >
•For Android devices, choose Settings > Wireless & networks >
2.Select Seagate Wireless Plus from the list of networks.
3.Press the Home button on your Apple or Android device.
4.Tap the Seagate Media icon to open the application.
Connecting to Your Seagate Wireless Plus From a Mac Computer Using AirPort®
If there is an AirPort card installed in your Mac computer, you can connect to your Seagate Wireless Plus. See the user documentation for your computer for the most
1.Select Apple > System Preferences.
2.Under Internet and Network, select Network.
3.Select AirPort from the list of network connection services.
4.Select Seagate Wireless Plus from the list of networks.
5.Open Safari and go to any URL or type “www.seagatewireless.com” in the address bar. The Seagate Wireless Plus main page displays.
Seagate Wireless Plus User Guide | 8 |