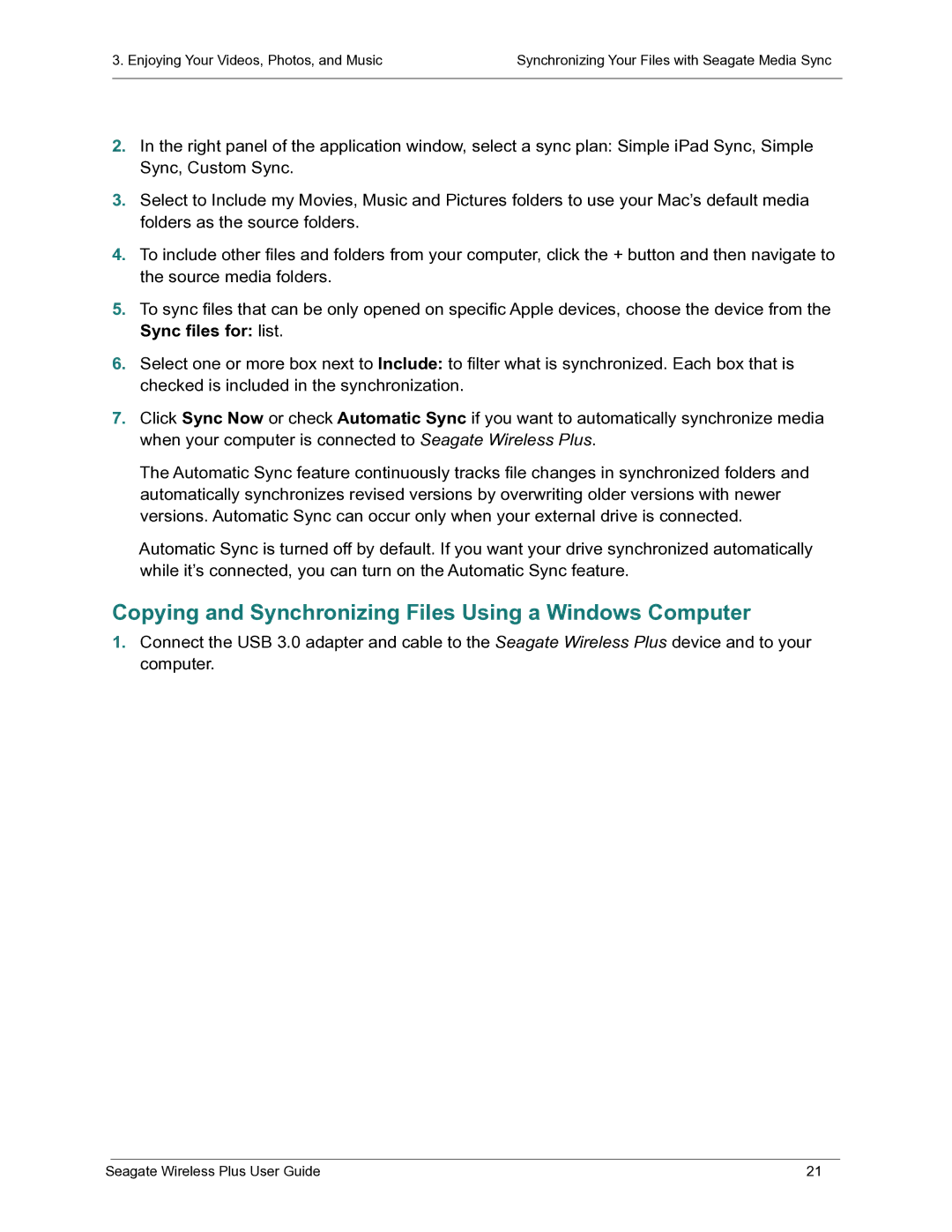3. Enjoying Your Videos, Photos, and Music | Synchronizing Your Files with Seagate Media Sync |
|
|
2.In the right panel of the application window, select a sync plan: Simple iPad Sync, Simple Sync, Custom Sync.
3.Select to Include my Movies, Music and Pictures folders to use your Mac’s default media folders as the source folders.
4.To include other files and folders from your computer, click the + button and then navigate to the source media folders.
5.To sync files that can be only opened on specific Apple devices, choose the device from the Sync files for: list.
6.Select one or more box next to Include: to filter what is synchronized. Each box that is checked is included in the synchronization.
7.Click Sync Now or check Automatic Sync if you want to automatically synchronize media when your computer is connected to Seagate Wireless Plus.
The Automatic Sync feature continuously tracks file changes in synchronized folders and automatically synchronizes revised versions by overwriting older versions with newer versions. Automatic Sync can occur only when your external drive is connected.
Automatic Sync is turned off by default. If you want your drive synchronized automatically while it’s connected, you can turn on the Automatic Sync feature.
Copying and Synchronizing Files Using a Windows Computer
1.Connect the USB 3.0 adapter and cable to the Seagate Wireless Plus device and to your computer.
Seagate Wireless Plus User Guide | 21 |