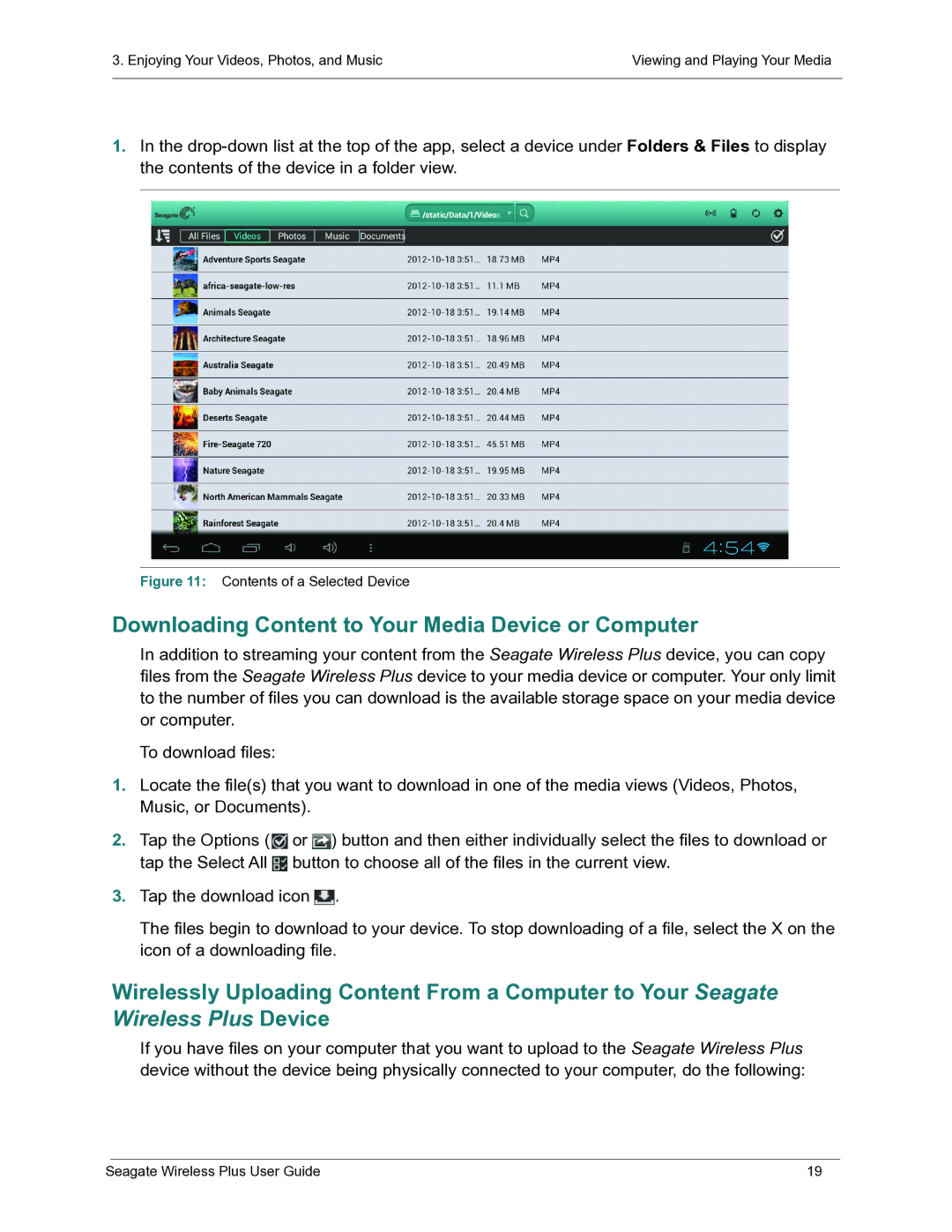3. Enjoying Your Videos, Photos, and Music | Viewing and Playing Your Media |
|
|
1.In the
Figure 11: Contents of a Selected Device
Downloading Content to Your Media Device or Computer
In addition to streaming your content from the Seagate Wireless Plus device, you can copy files from the Seagate Wireless Plus device to your media device or computer. Your only limit to the number of files you can download is the available storage space on your media device or computer.
To download files:
1.Locate the file(s) that you want to download in one of the media views (Videos, Photos, Music, or Documents).
2.Tap the Options ( ![]() or
or ![]() ) button and then either individually select the files to download or tap the Select All
) button and then either individually select the files to download or tap the Select All ![]() button to choose all of the files in the current view.
button to choose all of the files in the current view.
3.Tap the download icon ![]() .
.
The files begin to download to your device. To stop downloading of a file, select the X on the icon of a downloading file.
Wirelessly Uploading Content From a Computer to Your Seagate Wireless Plus Device
If you have files on your computer that you want to upload to the Seagate Wireless Plus device without the device being physically connected to your computer, do the following:
Seagate Wireless Plus User Guide | 19 |